برای مدیریت فایل در هاست سی پنل ممکن است که به این موضوع برخورد کنید که چطور از فایل منیجر در cPanel استفاده کنیم؟ هاست cPanel مجموعهی کاملی از ابزارهای مدیریت فایل را در اختیار دارد. با وجود اینکه جایگزین قوی و مناسبی برای یک ابزار FTP حرفهای نیست، اما این امکان را به شما میدهد تا فایلها و پوشهها را بارگذاری، ایجاد، حذف یا سازماندهی کرده و پروندههای خود را در پوشهها جابجا کرده و همچنین permission فایلها و پوشهها را تغییر دهید.
بهطور کلی امکانات اولیهی لازم برای مدیریت فایلها را در اختیار شما قرار میدهد. همچنین میتوانید فایلهای بکآپ خود را با کمک فایل منیجر در cPanel به صورت کامل یا جزئی مدیریت کنید.
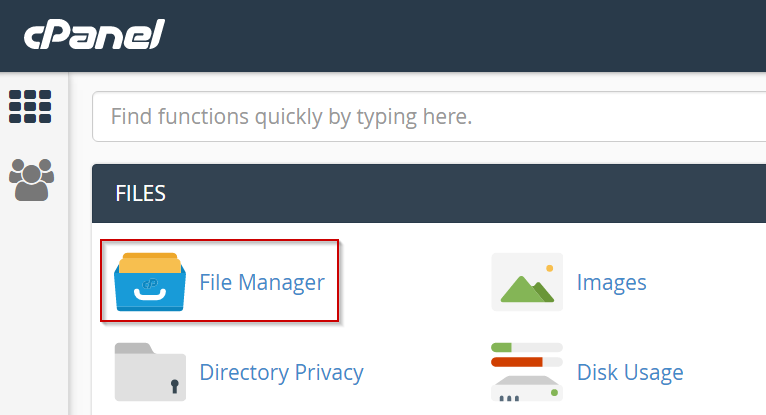
بخش “FILES” در cPanel ابزاری ضروری برای بارگذاری فایلها، تهیه نسخه بکاپ از وبسایت، مدیریت فایلها از طریق FTP و مدیریت فایلها از طریق File Manager است.
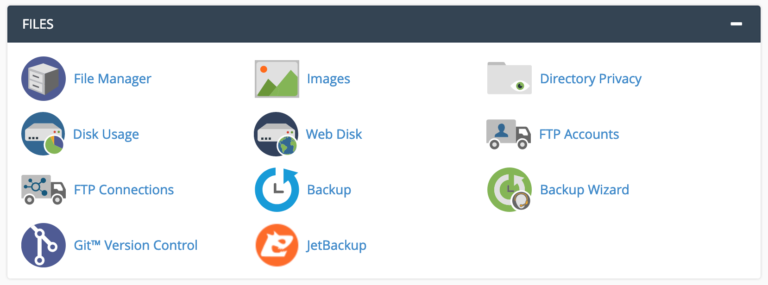
FTP مخفف File Transfer Protocol است. میتوانید از FTP برای مدیریت فایلهای مرتبط با وبسایت خود استفاده کنید که میتواند شامل آپلود، خواندن یا بازیابی آنها باشد. تمام آنچه شما برای استفاده از FTP نیاز دارید یک client application جانبی مانند FileZilla است. از طرف دیگر سی پنل ابزاری برای مدیریت فایلهای شما بدون کمک از ابزار FTP نیز در اختیار شما قرار میدهد. البته جزئیات را در ادامه پوشش خواهیم داد.
اولین قسمتی که میخواهید در بخش “FILES” با آن آشنا شوید، بیشک “File Manager” است.
ابزار “File Manager” به شما اجازه میدهد تا بدون نیاز به استفاده از ابزار FTP، کلیه فایلهای سایتهای خود را مستقیماً از درون سی پنل مدیریت کنید. برای شروع، بر روی آیکون “File Manager” (که در تصویر بالا قابل مشاهده است) کلیک کنید. آنچه خواهید دید، صفحه اصلی “File Manager” است که شبیه به تصویر زیر خواهد بود:
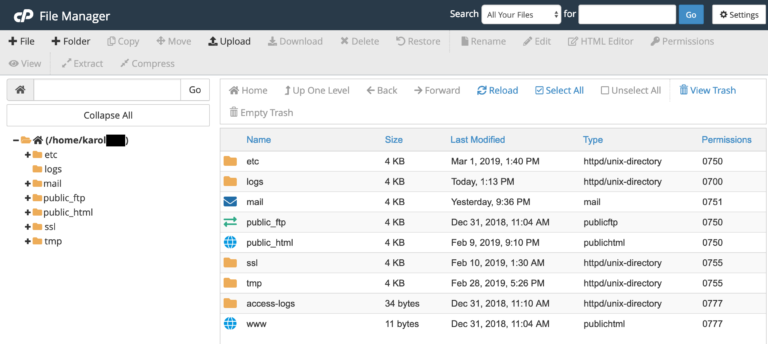
اینجاست که میتوانید بر تمام فایلهای موجود در سرور خود کنترل داشته باشید بنابراین باید هنگام انجام هرگونه تغییر، با احتیاط بسیار بالا پیش بروید. چند نکته وجود دارد که میتوان در این صفحه به آن اشاره کرد. ابتدا در سمت چپ، پوشه root (اصلی) و برخی زیرپوشهها را میتوانید مشاهده کنید (میتوانید این را در تصویر بالا مشاهده کنید). سپس در وسط صفحه، محتوای هر پوشهای را که انتخاب کرده اید، مشاهده خواهید کرد.
با دانستن این موضوع، چند عملیات است که ممکن است بخواهید انجام دهید:
به شکل زیر توجه کنید برای ایجاد یک پوشه جدید، به سادگی بر روی دکمه “Folder+” در منوی بالا کلیک کنید:

از شما خواسته میشود فولدر جدید خود را نامگذاری کرده و مقصدی که قصد دارید فولدر جدید در آن ایجاد شود، را وارد کنید:
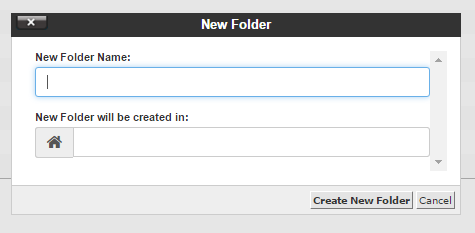
پس از اتمام کار، روی “Create New Folder” کلیک کنید و تمام.
برای کپی کردن یا انتقال یک فایل یا فولدر، به طریقه زیر عمل کنید:
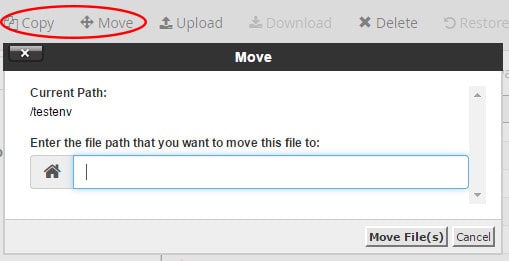
برای آپلود یک فایل بهعنوان مثال یک فایل ویدئویی بزرگ که در نظر دارید افراد بتوانند آن را دانلود کنند یا یک عکس با کیفیت کامل که میخواهید در سایت خود استفاده کنید ابتدا باید روی فولدر مورد نظر خود که قصد آپلود فایل در آنجا را دارید، کلیک کنید.
سپس بر روی دکمه “آپلود” که در بالای فهرست است کلیک کنید:

از شما خواسته میشود تا فایل مورد نظر برای بارگذاری را drag and drop کنید، یا فایل را از درایو لوکال خود انتخاب کنید.
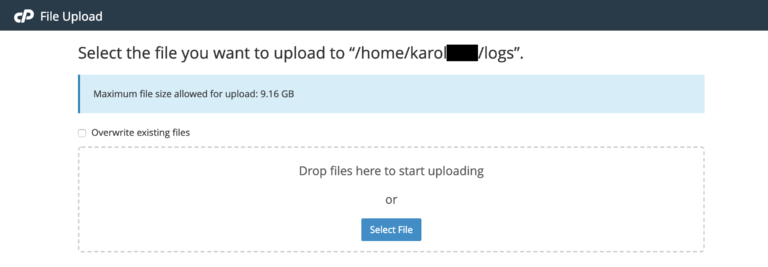
نکته: اگر نرمافزار وبسایت شما این امکان را به شما بدهد که فایلها را از طریق آن بارگذاری کنید، این کار را بدون مراجعه به فایل منیجر در cPanel انجام دهید. از آنجایی که قصد دارید به هر حال از آن فایلها در سایت خود استفاده کنید، مدیریت کارها بدین صورت، سادهتر است. نرمافزار وبسایت شما بهسرعت فایلها را “میبیند”. اگر فایلی را از طریق File Manager یا FTP بارگذاری کنید، ممکن است اینگونه نباشد. بهعنوان مثال وردپرس در مدیریت با فایلها واقعاً خوب کار میکند.
زمانی که میخواهید یک فایل را حذف کنید به شما پنجرهای مانند تصویر زیر نمایش داده خواهد شد:
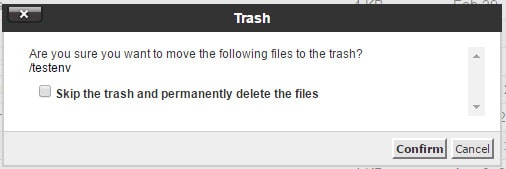
مطابق تصویر بالا حذف فایل یا فولدر در سطل زباله فایل منیجر (Trash) قرار میگیرد. چنانچه مایل نیستید فایل یا فولدر شما به سطل زباله یا Trash برود و بیشتر تمایل دارید که فایل شما به طور دائمی از هاست شما پاک شود، تیک این گزینه Skip the trash and permanently delete the files را بزنید و برای تائید نهایی Confirm را کلیک کنید. درغیر اینصورت فایل مورد نظر بهجای حذف دائمی، در سطل زباله File Manager ریخته خواهد شد.
برای مشاهده سطل زباله و محتوای آن مطابق تصویر زیر در منوی File Manager روی کلید View trash کلیک کنید.

کلید Restore برای آن است که فایل یا فولدر پاک شده را به محل قبلیاش بازگردانید. کید Empty Trash برای آن است که سطل زباله خود را خالی کنید.
نکته: این نکته هم حائز اهمیت است که فایلهای موجود در سطل زباله شما، جزو فضای مصرفی هاست شما است که آن را پر میکنند. مدت زمان حفظ فایلها در سطح زباله بر اساس سرویسدهنده شما متفاوت است. مثلاً ممکن است که این فایلها، پس از چند روز بهطور اتوماتیک، بهطور کامل از سیستم حذف شوند، بنابراین در حذف فایلها، این نکته را نیز مد نظر داشته باشید و به سطح زباله بهعنوان محیطی امن که فایلهای شما تا ابد در آن باقی خواهند ماند، فکر نکنید.
گاهی لازم است که فایلی را مستقیماً از طریق File Manager ویرایش کنید. اگر نیاز به اعمال تغیرات دارید با کلیک بر روی کلید Edit صفحه ویرایشگر برای شما به نمایش درمیآید. بهعنوان مثال برای ویرایش فایلهای کدی مانند PHP ،HTML به یک ویرایشگر نیاز است. برای ویرایش کدهای HTML به HTML Editor و سایر فایلهای کدی مانند PHP به Code Editor نیاز دارید.

توجه کنید که فایل را در حالت utf-8 جهت ویرایش باز کنید، تا مشکلی برای فایلهای فارسی زبان نداشته باشید.
سی پنل قادر است فایلها را با پسوند zip, bz2, gz فشرده کند. جهت فشرده کردن فایل یا فولدرها کافی است که آیتمها را انتخاب کنید سپس بر روی منو بالای صفحه روی کلید Compress کلیک کنید. در پنجرهای که برای شما نمایش داده میشود، فرمت فشردهسازی را انتخاب کرده و در بخش enter the name of the compressed archive در صورت نیاز نام فایل فشرده را ویرایش کنید. در نهایت بر روی کلید compress file کلیک کنید تا عملیات فشرده سازی آغاز شود.
نکتهی حائز اهمیت آن است که، فایلهای دارای پسوند rar یا فایلهای فشرده چند بخشی یا رمزدار را نمیتوانید در خود سی پنل از حالت فشرده درآورید، میبایست آنها را در کامپیوتر خود از حالت فشرده خارج کنید. اما فایلها با پسوند zip یا gz در خود سی پنل قابل باز شدن هستند. برای خارج کردن فایل از حالت فشرده بهتر است که ابتدا آنها را انتخاب کرده سپس در منو بالایی File Manager بر روی کلید Extract کلیک کنید. مسیر مورد نظر را از حالت پیش فرض تغییر داده و جهت باز کردن فایل یا فولدر فشرده شده کلید Extract Files را کلیک کنید.
برای تغییر permissionها جهت خواندن، نوشتن یا اجرای یک فایل یا فولدر میتوانید در File Manager از کلید permission استفاده کنید. چنانچه تمایل به تغییر سطح دسترسی فایل یا فولدر مورد نظر خود دارید، بر روی کلید permission کلیک کرده تا پنجره change permission برای شما باز شود، سپس گزینههای مورد نظر خود را انتخاب کنید. توجه داشته باشید که نمای عددی سطوح دسترسیای که انتخاب کرده اید در پایین صفحه برای شما به نمایش در میآید که میتوانید از آن جهت رسیدن به سطح دسترسی دلخواه استفاده کنید و در آخر تغییرات را ذخیره کنید.
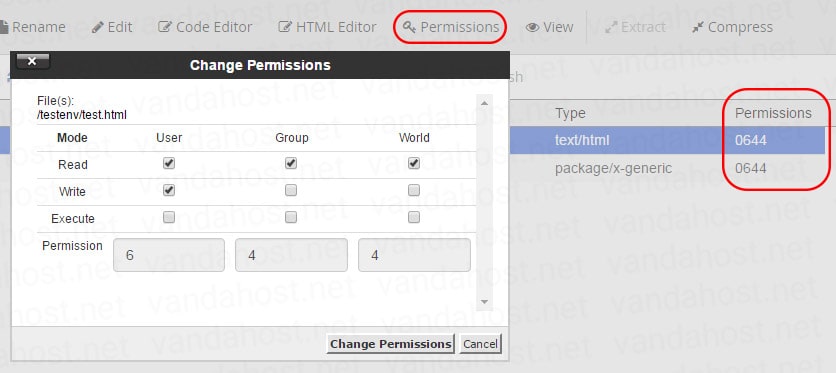
بسته به اینکه میزبانی وب شما چگونه حساب سی پنل شما را تنظیم کرده است، ممکن است با استفاده از همان اطلاعات ورود به cPanel، بتوانید به حساب FTP اصلی خود نیز وارد شوید.
برای بررسی صحت این مسئله، از قسمت “FILES” روی “FTP Accounts” کلیک کنید. در همان قسمت، با رفتن به پایین صفحه به قسمت “Special FTP Accounts” بروید. حساب اصلی FTP شما باید در آنجا باشد.

به طور پیش فرض، اکانت اصلی FTP به پوشه root دسترسی خواهد داشت.
ایجاد حسابهای جدید FTP بههنگام کار با cPanel و راهاندازی پروژهها یا وبسایتهای جدید در هاست، تمرین خوبی است.
داشتن یک حساب کاربری برای هر پروژه یک نقطه شروع خوب است. ایده بر این مبنا است که شما صرفاً اطلاعات اکانت شخصی یک فولدر خاص، که کاربران بدان نیاز دارند را به جای دسترسی به کل وب سرور در اختیارشان قرار میدهید.
برای ایجاد اکانتهای FTP جدید، در قسمت “FILES” و بر روی بخش “FTP Accounts” کلیک کنید. صفحه زیر را مشاهده خواهید کرد:
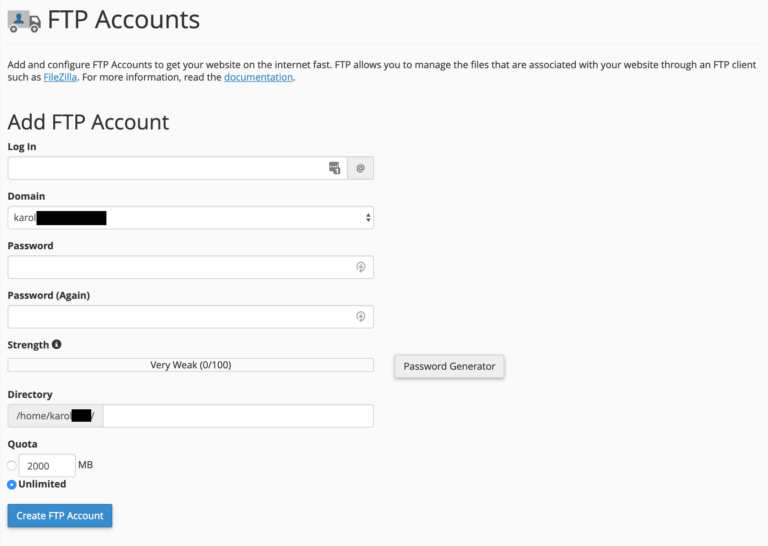
در اینجا نحوه پر کردن فرم بالا و ایجاد یک حساب کاربری جدید آورده شده است:
میتوانید اکانتهای FTP موجود خود را در همان صفحه، زیر فرم کاربر جدید، مدیریت کنید:
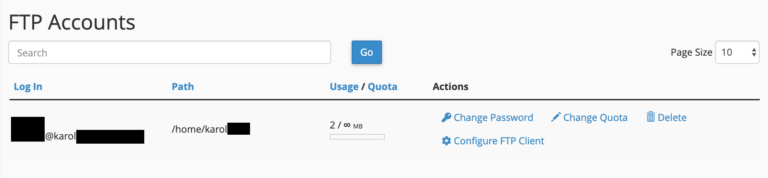
سینداد یعنی هدیهی سیمرغ، یا فرزند سیمرغ؛ به عبارتی یعنی خود سیمرغ، با همه ی شگفتی هایش، اما جوانتر و سرزنده تر. و این چیزی است که ما سعی می کنیم در سینداد باشیم. از سال ۱۳۸۵ دانش مان را به صورت خدماتی در حوزه ی هاستینگ، شبکه و تولید نرم افزار در اختیار مشتریان مان قرار داده ایم و به این افتخار می کنیم که تک تک آنها تا به امروز همراه ما مانده اند. باور داریم که سینداد صرفاً یک شرکت نیست، بلکه نوعی باور است به ارائه ی شگفت انگیز از هر چیز.








