در این مقاله قصد داریم به آموزش انتقال سایت از لوکال به هاست با Duplicator بپردازیم. آیا قصد دارید سایت وردپرس خود را به یک شرکت هاستینگ جدید یا سرور متفاوت انتقال دهید؟ بزرگترین خطر هنگام تغییر میزبانی وب یا انتقال وبسایت وردپرس به سرور جدید، از بین رفتن دادهها و downtime است.
هر دو این اتفاقات میتواند وبسایت وردپرس شما را بهطور موقت از دسترس کاربران و موتورهای جستجو خارج کند که این مسئله میتواند باعث از دست رفتن رتبه و جایگاه شما در موتورهای جستجو و در نتیجه کاهش فروش شود.
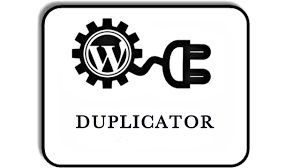
در این آموزش گام به گام، به شما نشان میدهیم که چگونه با خیال راحت سایت وردپرس خود را بدون هیچگونه downtime، به یک هاست جدید منتقل کنید.
حال بیایید نگاهی به مراحلی که لازم است سایت وردپرس را (بدون هیچگونه downtime) به سرور میزبان جدید انتقال داد؛ بیندازیم:
۱- هاست جدید برای سایت وردپرس خود انتخاب کنید.
۲- افزونه Duplicator را برای انتقال آسان نصب کنید.
۳- سایت وردپرس خود را به هاست جدید import کنید.
۴- برای جلوگیری از خرابی، فایل Hosts را تغییر دهید.
۵- یک دیتابیس MySQL در هاست جدید خود ایجاد کنید.
۶-اسکریپت Duplicator را برای انتقال وبسایت وردپرس خود اجرا کنید.
۷-نام دامنه سرور خود را بهروز کنید.
اگر حتی بعد از بهینهسازی سرعت و عملکرد سایت وردپرس خود نیز کماکان از سرعت پایین میزبانی وب خود رنج میبرید، وقت آن است که سایت وردپرس خود را به یک هاست جدید منتقل کنید تا بتواند از پس ترافیک رو به رشد شما برآید. در هنگام جستجوی شرکتهای هاستینگ جدید برای سایت وردپرس، انتخاب دقیق آن بسیار مهم است، تا مجبور نشوید در آیندهای نزدیک مجدداً این کار را تکرار کنید. شرکت سینداد یکی از شرکتهای ارائه دهنده خدمات هاستینگ برای میزبانی سایت وردپرس شما است.
و توصیههای ما:
اگر بعد از خرید هاست جدید خود ابهاماتی در نصب وردپرس دارید، مشاورین ما میتوانند به راحتی این کار را در مراحل بعدی برای شما انجام دهند. در حال حاضر، حساب میزبانی وب جدید شما باید بدون هیچ فایل یا پوشهای بوده و دایرکتوری روت شما باید کاملاً خالی باشد.
اولین کاری که باید انجام دهید نصب و فعال سازی افزونه Duplicator در وردپرسی است که میخواهید اطلاعات جدید خود را در آن منتقل کنید.
افزونه Duplicator یک افزونهی رایگان است که ما آن را توصیه میکنیم. شما میتوانید وبسایت وردپرس خود را بدون کاهش سئو و توسط این افزونه به دامنههای جدید منتقل کنید.
با این حال، در این مقاله شما را با نحوهی استفاده از افزونه Duplicator برای انتقال سایت وردپرس خود از هاست قدیم به هاست جدید بدون هیچ گونه downtime و از دست رفتن سرویسها آشنا میکنیم.
پس از نصب و فعال سازی Duplicator، به صفحه Duplicator»Packages در ناحیه مدیریتی سرور سایت وردپرس خود بروید. در مرحله بعد، باید در گوشه بالا سمت راست بر روی دگمه “Create New” کلیک کنید.
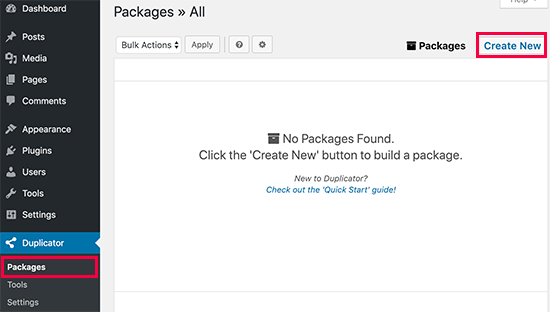
سپس بر روی دگمه Next کلیک کرده و مراحل ایجاد package خود را دنبال کنید.
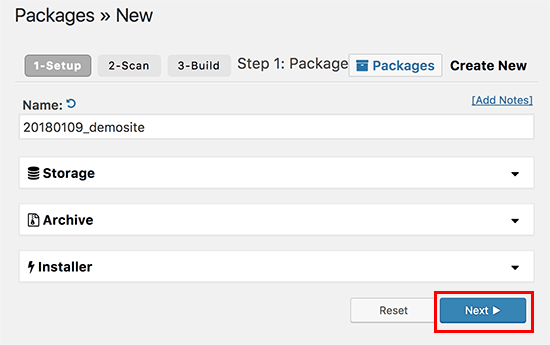
اطمینان حاصل کنید که نتایج اسکن شما بررسی شده است (همه چیز باید “خوب” باشد) و سپس بر روی دگمه Build کلیک کنید.
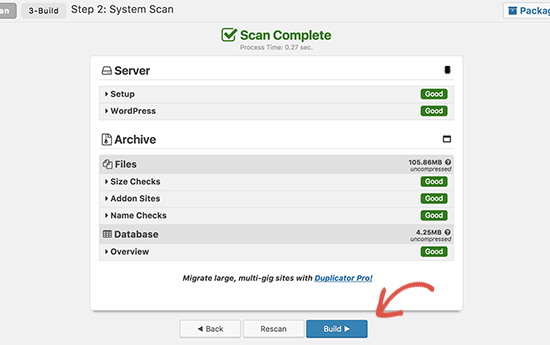
این فرایند ممکن است چند دقیقه بهطول بینجامد، بنابراین تب مربوطه را نبندید تا افزونه کار خود را انجام دهد.
پس از اتمام مراحل، گزینههای دانلود برای Installer و بسته Archive را مشاهده خواهید کرد. برای دانلود هر دو فایل به طور همزمان باید روی لینک “One click download” کلیک کنید.
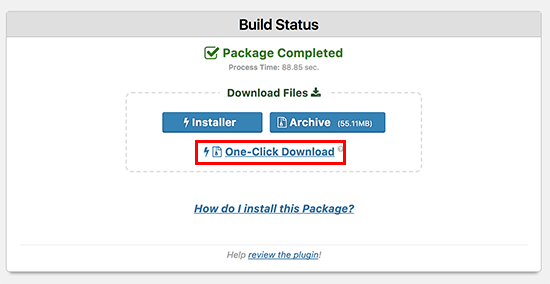
فایل آرشیو یک کپی کامل از وبسایت وردپرس شما است و فایل Installer نیز نصب آن را بهصورت خودکار برای شما انجام میدهد.
حال که فایلهای آرشیو و Installer نسخه پشتیبان سایت وردپرس خود را دانلود کردید، مرحله بعدی بارگذاری آنها در هاست جدید است. میتوانید این کار را با اتصال به هاست جدید خود و با استفاده از FTP انجام دهید. بهطور معمول باید هنگام اتصال FTP، نام دامنه وبسایت وردپرس خود را بهعنوان میزبان وارد کنید.
با این حال، از آنجا که نام دامنه شما هنوز به هاست قدیمی شما مرتبط است، باید با وارد کردن آدرس IP سرور یا نام میزبان سرور خود به آن وصل شوید. میتوانید این اطلاعات را از داشبورد cPanel حساب میزبان جدید خود پیدا کنید.
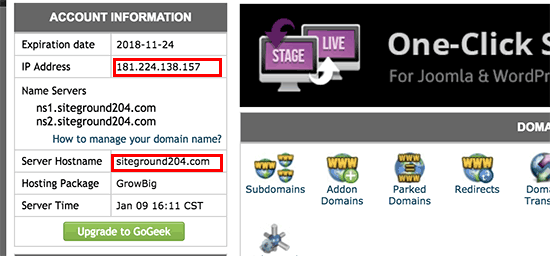
اگر قادر به یافتن این اطلاعات نیستید، میتوانید از شرکت میزبانی وب جدید خود درخواست مشاوره کنید تا آنها به شما کمک کنند. با استفاده از ابزار FTP client باید فایل installer.php و فایل archive.zip را در دایرکتوری روت وبسایت وردپرس خود بارگذاری کنید. آدرس این پوشه معمولاً بهصورت /username/public_html/ است. باز هم اگر دقیقاً مطمئن نیستید، از شرکت میزبانی وب خود سوال کنید.
اطمینان حاصل کنید که دایرکتوری روت شما کاملاٌ خالی است. زیرا برخی از شرکتهای میزبانی وب هنگام ثبت نام بهصورت خودکار سایت وردپرس را نصب میکنند. اگر سایت وردپرس قبلاً در دایرکتوری روت شما نصب شده باشد، ابتدا باید آن را حذف کنید. پس از اتمام این مرحله، باید فایل archive.zip و فایل installer.php را در دایرکتوری روت سایت وردپرس جدید خود بارگذاری کنید.
پس از بارگذاری دو فایل بالا در هاست جدید، باید به کمک یک مرورگر به فایل installer.php دسترسی پیدا کنید.
بهطور معمول این فایل با آدرس URL مشابه زیر قابل دسترس است:
http://www.example.com/installer.php
اگرچه این URL شما را به هاست قبلی میبرد و با خطای ۴۰۴ مواجه خواهید شد. دلیل این امر آن است که دامنه شما هنوز به میزبانی وب قبلی شما متصل است.
بهطور معمول، سایر منابع آموزشی ممکن است به شما بگویند nameserver های دامنه خود را تغییر دهید و آن را بر روی شرکت هاستینگ جدید خود تنظیم کنید، اما این اشتباه است. اگر الان این کار را انجام دهید، بازدید کنندگان شما در حین انتقال، با یک وبسایت وردپرس خراب و خارج از دسترس روبرو خواهند شد. حال به شما نشان خواهیم داد که چگونه میتوانید بدون تاثیر گذاشتن بر سایت وردپرس قدیمی خود، به سایت وردپرس جدید در کامپیوتر شخصی خود بهطور موقت دسترسی داشته باشید. این کار توسط فایل hosts در کامپیوتر شما انجام میشود. از فایل hosts میتوان برای map کردن دامنهها به آدرسهای IP خاص استفاده کرد. بهعبارت دیگر به شما این امکان را میدهد کامپیوتر خود را فریب دهید تا فکر کند وبسایت وردپرس شما منتقل شده است، حتی اگر اینگونه نباشد.
بیایید نگاهی بیندازیم و ببینیم چگونه میتوانیم نام دامنه را در فایل hosts اضافه کرده تا بدین ترتیب به شرکت میزبان جدید شما مرتبط شود. اعمال این تغییرات به شما امکان میدهد با استفاده از دامنه خود به فایلهای موجود در هاست جدید خود دسترسی پیدا کنید، در حالی که سایر نقاط جهان هنوز از طریق میزبان قبلی به سایت وردپرس شما دسترسی پیدا میکنند. این امر زمان uptime صد در صد را برای شما تضمین میکند.
اولین کاری که شما باید انجام دهید پیدا کردن آدرس IP سرور میزبانی وب جدید شما است. برای یافتن این مورد باید وارد داشبورد cPanel خود شوید و بر روی لینک expand stats در نوار کناری سمت چپ کلیک کنید. آدرس سرور شما بهعنوان آدرس IP اشتراکی نمایش داده خواهد شد. در برخی از شرکتهای میزبانی وب، این اطلاعات را تحت عنوان “Account Information” پیدا خواهید کرد.
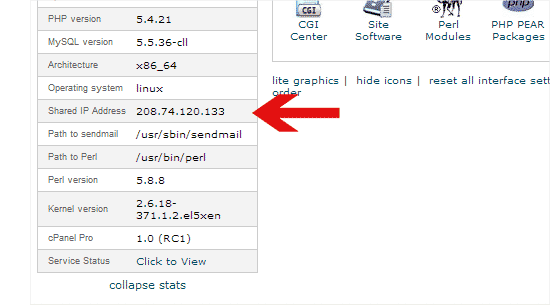
در این مرحله، کاربران ویندوز باید به منوی Programs » All Programs » Accessories رفته و با کلیک راست بر روی Notepad آن را بهصورت Run as Administrator اجرا کنند.
حال پنجره پیام Windows UAC ظاهر میشود و باید برای اجرای Notepad با سطح دسترسی administrator بر روی Yes کلیک کنید.
در این مرحله در صفحه Notepad، به منوی File»Open رفته و سپس به پوشه C:\Windows\System32\drivers\etc بروید. از این پوشه فایل hosts را انتخاب کرده و آن را باز کنید. اگر از Mac استفاده میکنید، Terminal را باز کنید و برای ویرایش فایل hosts دستور زیر را وارد کنید:
sudo nano /private/etc/hosts
برای هر دو گروه از کاربران Windows و Mac در پایین فایل hosts باید آدرس IP که کپی کرده اید را وارد کرده و سپس نام دامنه خود را وارد کنید. بدین صورت:
۱۹۲.۱۶۸.۱.۲۲ www.example.com
مطمئن شوید که آدرس IP را با آدرسی که از cPanel کپی کرده اید و example.com را نیز با نام دامنه خود جایگزین کنید. پس از اتمام، تغییرات خود را ذخیره کنید. اکنون میتوانید با استفاده از نام دامنه خود در کامپیوتر شخصی به فایلهای خود روی هاست جدید دسترسی پیدا کنید.
نکته مهم: فراموش نکنید که تغییراتی که در فایل host ایجاد کرده اید را پس از اتمام انتقال، به حالت قبلی بازگردانید (مرحله ۶).
قبل از نصب و اجرای installer بر روی هاست جدید، نیاز به ایجاد یک پایگاه داده MySQL در حساب میزبانی جدید خود دارید. اگر از قبل پایگاه داده MySQL ایجاد کرده اید، میتوانید به مرحله بعدی بروید.
به داشبورد cPanel حساب میزبانی جدید خود بروید، سپس به بخش Databases رفته و روی علامت پایگاه داده MySQL کلیک کنید.
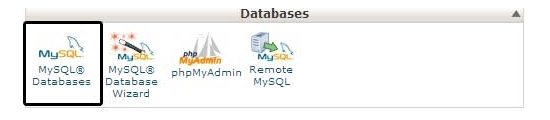
فیلدی را برای ایجاد یک پایگاه داده جدید مشاهده خواهید کرد. نام پایگاه داده خود را وارد کنید و روی دگمه “Create Database” کلیک کنید.
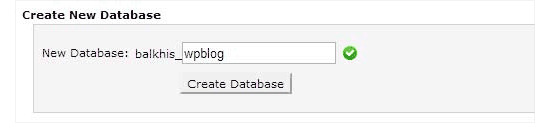
پس از ایجاد پایگاه داده MySQL، باید به بخش MySQL Users بروید. در مرحله بعد، نام کاربری و رمز عبور خود را برای کاربر جدید تعریف کرده و بر روی دگمه “Create a User” کلیک کنید.
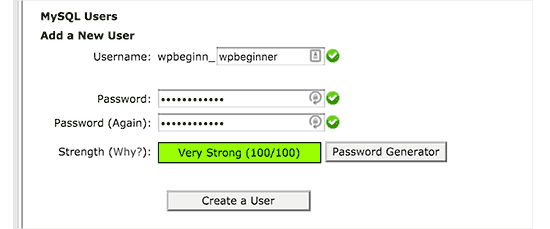
پس از آن، باید این User را به پایگاه داده خود اضافه کنید. با این کار به User که تازه ایجاد کرده اید، همه مجوزهای کار در آن پایگاه داده را میدهید.
میتوانید این کار را با حرکت به قسمت “Add a User to a Database” انجام دهید. کاربر پایگاه دادهای که ایجاد کرده اید را از منوی کشویی User انتخاب کرده، سپس دیتابیس خود را انتخاب کنید و بر روی دگمه Add کلیک کنید.
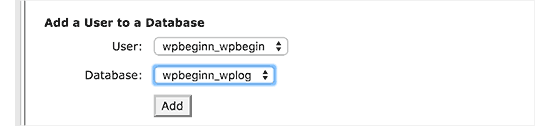
اکنون پایگاه داده شما آماده استفاده در سایت وردپرس است. حتماً نام پایگاه داده، نام کاربری و رمز عبور را یادداشت کنید. در مرحله بعدی به این اطلاعات نیاز خواهید داشت.
اکنون ما آماده اجرای installer هستیم. در پنجره مرورگر خود به آدرس زیر بروید و example.com را با نام دامنه خود جایگزین کنید:
http://www.example.com/installer.php
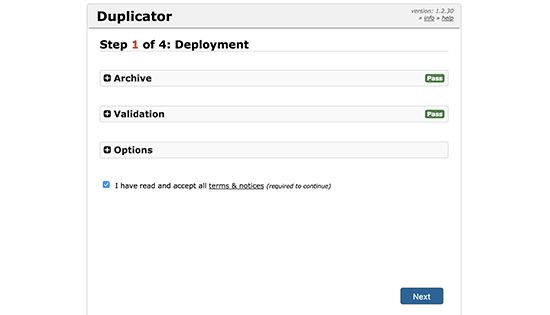
برنامه installer چند تست انجام میدهد و در کنار تستهای فایل آرشیو و اعتبار سنجی، اجازه عبور به مرحله بعد را میدهد. شما باید گزینه terms & conditions را بررسی و تایید کرده و سپس با کلیک بر روی دگمه Next کار خود را ادامه دهید.
اکنون از شما خواسته میشود که نام پایگاه داده MySQL میزبان، نام کاربری و رمز عبور خود را وارد کنید.
میزبان شما احتمالاً localhost خواهد بود. پس از آن جزئیات پایگاه داده را که در مرحله قبل ایجاد کرده اید؛ وارد کنید.
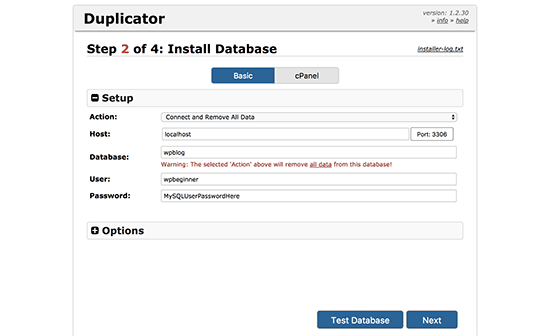
برای اطمینان از وارد کردن اطلاعات صحیح، میتوانید بر روی دگمه “Test Database” کلیک کنید. اگر افزونه Duplicator قادر به برقراری اتصال باشد، عبارتی حاوی Pass را مشاهده خواهید کرد. در غیر اینصورت جزئیات خطای اتصال به پایگاه داده را مشاهده خواهید کرد. برای ادامه روی دگمه next کلیک کنید.
اکنون افزونه Duplicator دیتابیس وردپرس شما را از فایل archive.zip به دیتابیس جدید شما کپی میکند. در مرحله بعد، از شما خواسته میشود URL سایت وردپرس یا مسیر را آپدیت کنید. تا زمانی که قصد تغییر نام دامنه را ندارید، در این قسمت نیازی به تغییر نیست. برای ادامه کافی است بر روی دگمه next کلیک کنید. حال افزونه Duplicator مراحل پایانی انتقال را انجام میدهد و دگمه login برای شما نشان داده میشود.
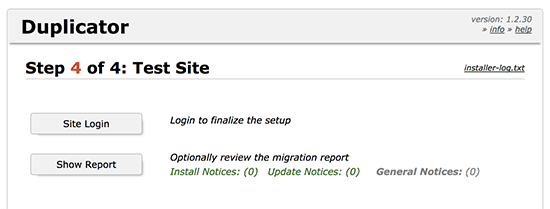
اکنون میتوانید به سایت وردپرس خود در هاست جدید وارد شوید تا مطمئن شوید که همه چیز مطابق آنچه انتظار میرود؛ کار میکند.
در این مرحله، شما یک کپی کامل از پایگاه داده سایت وردپرس و فایلهای خود در سرور میزبان جدید ایجاد کرده اید، اما دامنه شما هنوز به حساب میزبانی وب قدیمی متصل است. برای بهروزرسانی دامنه خود، باید نام سرورهای DNS خود را تغییر دهید. این امر تضمین میکند که کاربران هنگام وارد کردن دامنه شما در مرورگرهای خود، به آدرس جدید وب سایت وردپرس شما منتقل شوند. اگر دامنه خود را در شرکت های هاستینگ ثبت کرده اید، بهتر است دامنه را به هاست جدید منتقل کنید. اکنون به اطلاعات DNS سرور میزبان وب جدید خود نیاز دارید. این مورد معمولاً چند آدرس URL مشابه موارد زیر است:
ns1.hostname.com
ns2.hostname.com
حال باید ناحیه مدیریت دامنه را در پورتال شرکت هاستینگ خود جستجو کنید و سپس به دنبال nameserver ها باشید. اگر برای بهروزرسانی nameserver های خود به کمک نیاز دارید، میتوانید از شرکت میزبان وب خود کمک بگیرید. بعد از اینکه nameserver ها را با موفقیت بهروزرسانی کردید، باید بین ۴ تا ۴۸ ساعت منتظر بمانید تا این تغییرات DNS برای تمام کاربران اعمال شود.
حالا از آنجاییکه شما دقیقاً همان محتوای هاست قبلی را در هاست جدید دارید، کاربران اصلاً متوجه انتقال نخواهند شد و انتقال وردپرس شما بدون هیچ مشکل و یا downtime انجام شده است. برای احتیاط، پیشنهاد میکنیم که تا ۷ روز منتظر باشید و بعد از پایان روز هفتم، حساب هاست قبلی خود را کنسل کنید.
امیدواریم که این آموزش گام به گام توانسته باشد به شما در انتقال سایت از لوکال به هاست با duplicator و بدون هیچگونه downtime کمک کرده و مفید واقع شده باشد.
سینداد یعنی هدیهی سیمرغ، یا فرزند سیمرغ؛ به عبارتی یعنی خود سیمرغ، با همه ی شگفتی هایش، اما جوانتر و سرزنده تر. و این چیزی است که ما سعی می کنیم در سینداد باشیم. از سال ۱۳۸۵ دانش مان را به صورت خدماتی در حوزه ی هاستینگ، شبکه و تولید نرم افزار در اختیار مشتریان مان قرار داده ایم و به این افتخار می کنیم که تک تک آنها تا به امروز همراه ما مانده اند. باور داریم که سینداد صرفاً یک شرکت نیست، بلکه نوعی باور است به ارائه ی شگفت انگیز از هر چیز.








