در کل بهنظر میآید که نرمافزارهای مدیریت ایمیل در cPanel بسیار ضعیف هستند. اگر به مقاله هاست cPanel چیست؟ مراجعه کنید، خواهید دید که میتوان در سی پنل حسابهای ایمیل جدید با همان ایمیل حاوی نام دامنه خود ایجاد کرد. بنابراین بهعنوان مثال، میتوان آدس ایمیل holly@hollypryce.com را از طریق سی پنل تنظیم کرد. در این مقاله قصد داریم در مورد نحوه اتصال ایمیل سی پنل به جیمیل توضیحاتی را بدهیم.
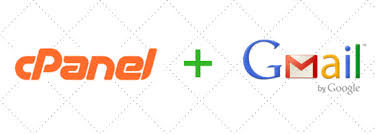
سی پنل با تعدادی ابزار مدیریت ایمیل از جمله Horde ،Roundcube و SquirrelMail ارائه میشود که میتوانید برای مدیریت ایمیل خود از آنها استفاده کنید. اما همانطور که گفته شد، این ابزارها بسیار ضعیف هستند، طراحی آنها بسیار قدیمی است و سهولت استفاده از آنها نیز مانند Gmail و Outlook نیست. اما خبر خوب این است که میتوانید اتصال ایمیل سی پنل به جیمیل خود را به سادگی انجام دهید تا بتوانید از طریق Gmail ایمیلی را ارسال و دریافت کنید.
ابتدا شما نیاز به ایجاد یک حساب ایمیل cPanel دارید. اگر قبلاً ایمیلی ایجاد کرده اید که میخواهید به Gmail متصل کنید عالی است، این مرحله را نادیده بگیرید و به مرحله بعدی بروید. اگر تا بحال حساب ایمیل cPanel ایجاد نکرده اید، به حساب cPanel خود وارد شوید و در زیر عنوان Email بهدنبال گزینه Email Accounts بگردید که مشابه تصویر زیر است:
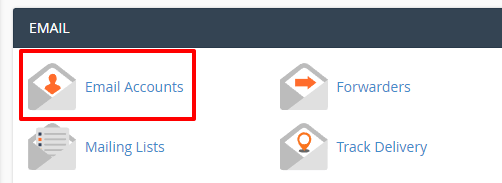
بر روی این گزینه کلیک کنید تا به صفحه Email Account منتقل شوید. در این قسمت تعدادی تب در بالای صفحه مشاهده خواهید کرد. برای ایجاد یک حساب ایمیل cPanel جدید بر روی برگه Add Email Account کلیک کنید. در این بخش یک فرم مشاهده خواهید کرد که باید در این مرحله، بخشهای مربوط به آدرس ایمیل، رمز عبور و سقف فضای ذخیرهی اینباکس (یعنی فضای مورد نیاز ذخیرهسازی) مورد نظر خود را کامل کنید.
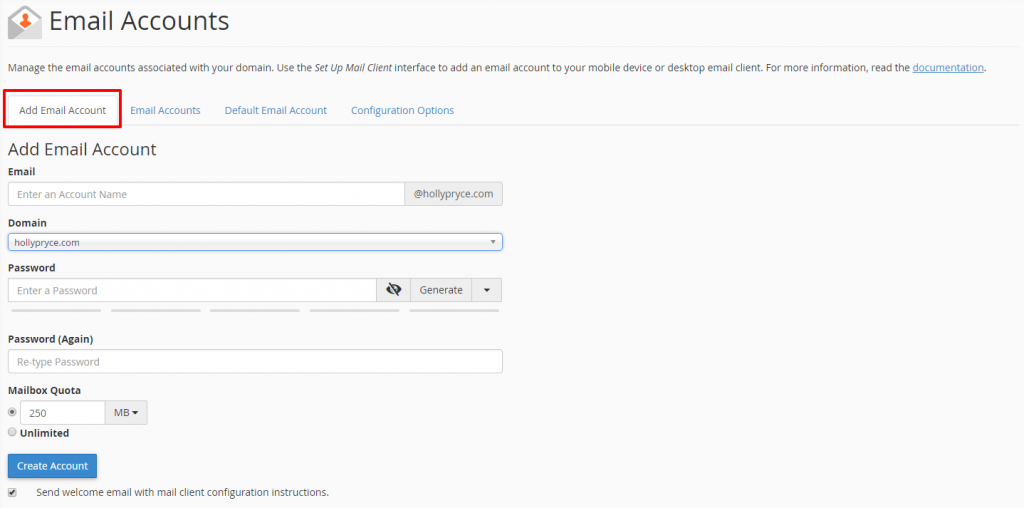
پس از پر کردن این فرم، بر روی Create Account کلیک کنید و تمام. اکنون شما یک حساب ایمیل cPanel جدید دارید. حال بر روی تب Email Accounts کلیک کنید. در این قسمت میتوانید حساب ایمیل cPanel را که اخیراً ایجاد کرده اید؛ مشاهده کنید. برای مشاهده اکانت ایمیل cPanel خود بر روی Access Webmail کلیک کنید.
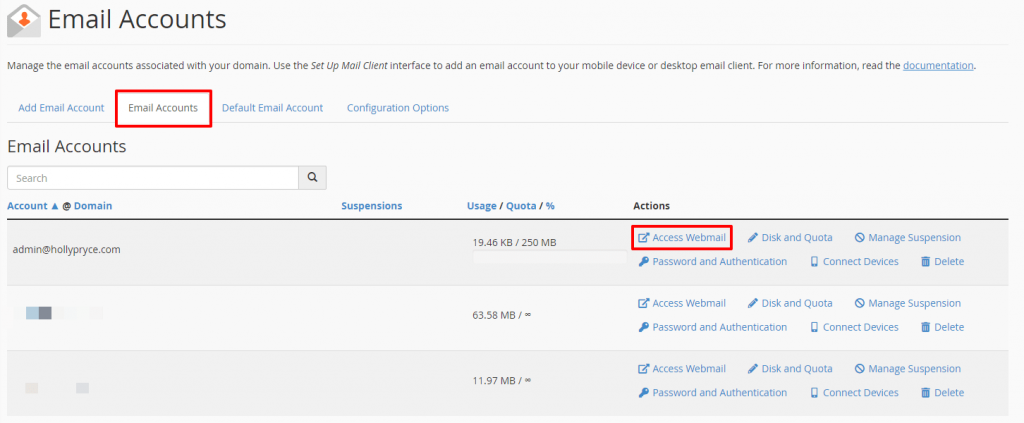
در صفحه بعد webmail applications موجود در خود cPanel را مشاهده خواهید کرد. اگر روی یکی از این گزینهها کلیک کنید به Inbox خود منتقل خواهید شد.
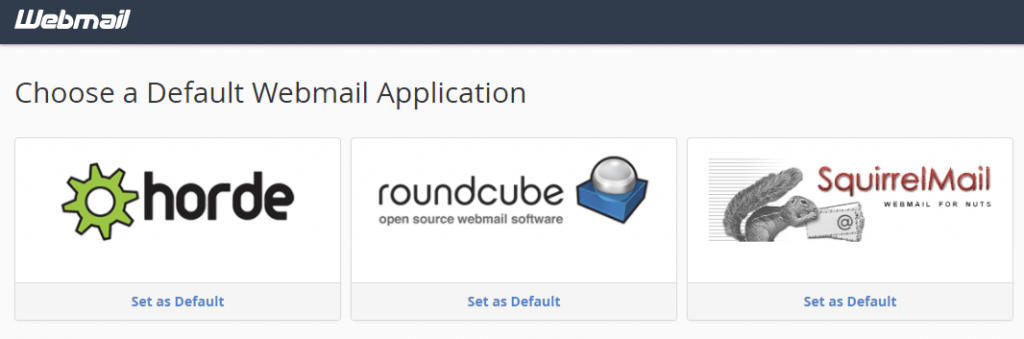
پس از ایجاد و راهاندازی اکانت ایمیل cPanel خود، باید تنظیمات آن را انجام دهید. بدین منظور، دوباره به تب Accounts Email بروید و بر روی Connect Devices کلیک کرده و سپس بر روی Set Up Mail Client کلیک کنید.
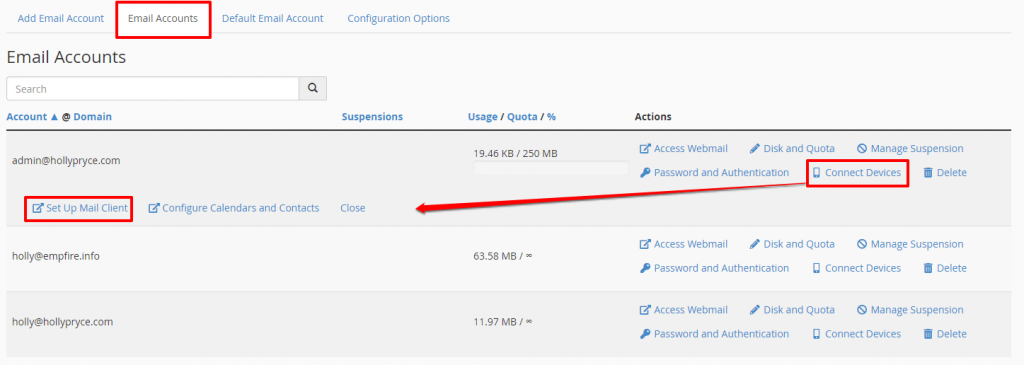
حال به یک صفحه جدید منتقل میشوید. با رفتن به پایین صفحه میتوانید به تنظیمات Mail Client Manual Setting دسترسی پیدا کنید که در شکل زیر نیز نمایش داده شده است:
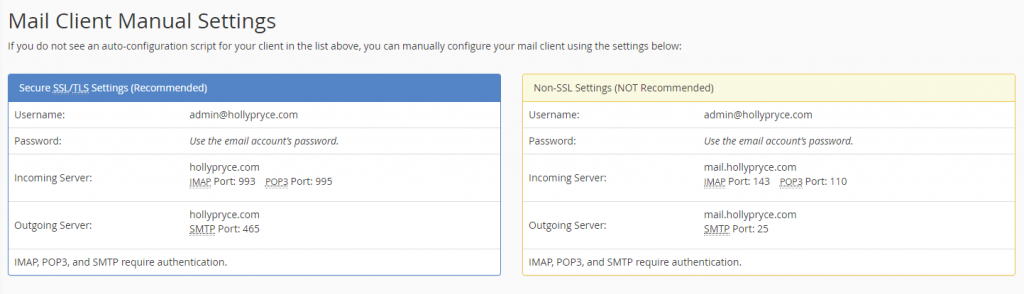
در کادر آبی رنگ، تنظیمات اتصال امن SSL/TLS و در کادر زرد رنگ نیز تنظیمات غیر Non-SSL را مشاهده خواهید کرد. در این آموزش، به خاطر امنیت بیشتر SSL نسبت به حالت عادی، بر روی تنظیمات موجود در کادر آبی تمرکز خواهیم کرد. جزئیات این قسمت در ادامه این روند بسیار مهم است، بنابراین حتماً این صفحه را برای مراجعات بعدی همچنان باز نگه دارید.
حال باید تصمیم بگیرید که آیا میخواهید اتصال ایمیل سی پنل به جیمیل فعلی را انجام دهید، یا اینکه میخواهید یک اکانت Gmail جدید به صورت اختصاصی برای این اکانت ایمیل cPanel ایجاد کنید.
اگر تصمیم دارید یک حساب Gmail جدید بهطور اختصاصی برای دریافت و ارسال ایمیلهای سی پنل ایجاد کنید، دست بهکار شوید. شما میتوانید فقط از این اکانت بهطور خاص برای ایمیلهای cPanel خود استفاده کنید. پس از ورود به Gmail یا ایجاد یک حساب کاربری جدید، بر روی آیکون cog کلیک کرده و سپس بر روی Settings کلیک کنید.
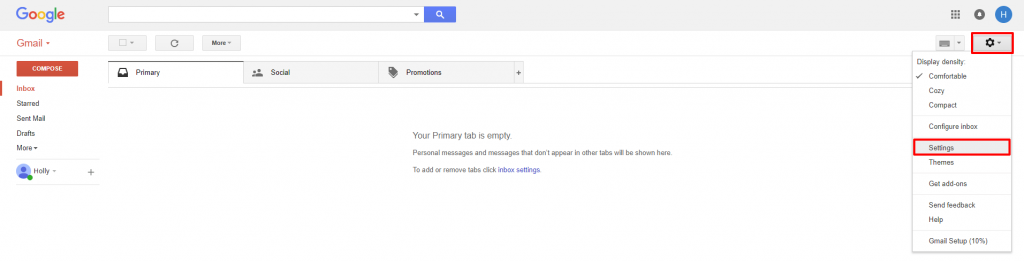
در صفحه setting، بر روی تب Accounts and Import کلیک کرده و گزینه Check mail from other Accounts را فعال کنید. سپس بر روی لینک Add a mail account کنار آن کلیک کنید.
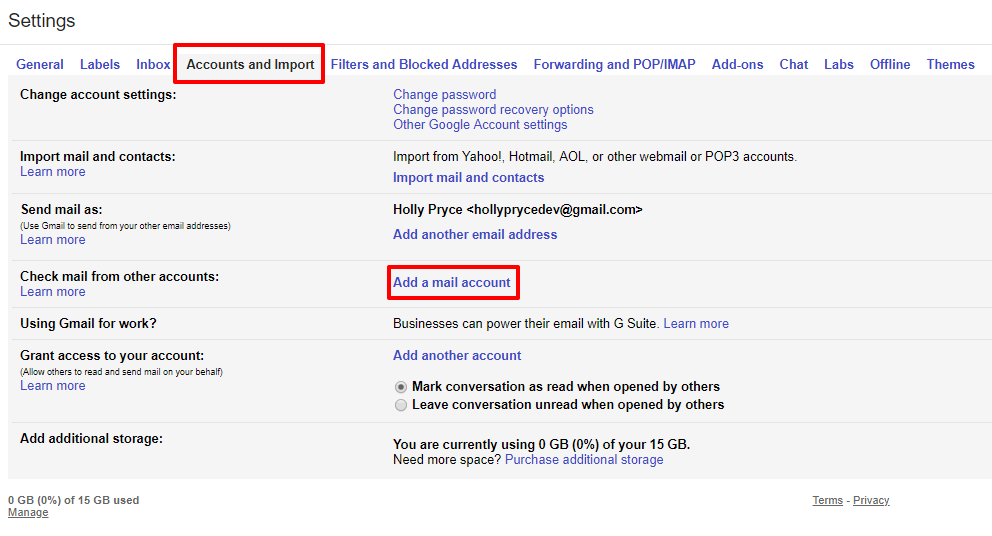
یک کادر زرد رنگ ظاهر میشود. ابتدا آدرس ایمیل cPanel را که میخواهید به حساب Gmail خود بیفزایید، وارد کنید. سپس بر روی Next کلیک کنید.
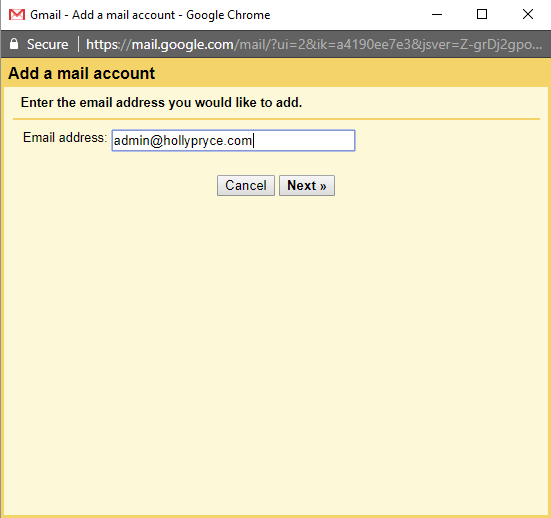
در این مرحله باید انتخاب کنید که آیا میخواهید اتصال ایمیل سی پنل به جیمیل مربوط به خود را انجام دهید یا اینکه میخواهید ایمیلها را از یک حساب دیگر فراخوانی کنید. همانطور که در تصویر زیر مشاهده میکنید، چنانچه قادر به استفاده از Gmailify نیستید، بهجای آن میتوانید گزینه دوم (Import emails from my other account (POP3 را انتخاب کنید، سپس بر روی Next کلیک کنید.
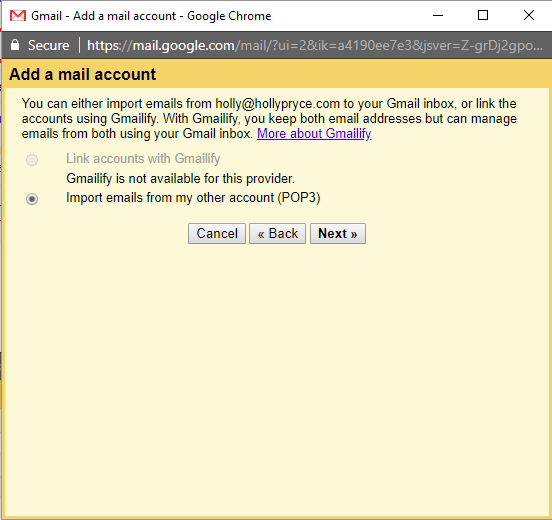
در صفحه بعد باید بخشی از اطلاعات اکانت ایمیل cPanel خود را اضافه کنید. برای یافتن این جزئیات باید به تبی که حاوی جزئیات تنظیمات ایمیل cPanel شما است؛ مراجعه کنید. نام کاربری شما معمولاً فقط آدرس ایمیل شما است و رمز عبور نیز همان رمز عبوری است که هنگام ایجاد این حساب ایمیل وارد کرده اید. سرور POP شما سرور ورودی است و پورت ورودی نیز POP3 است.
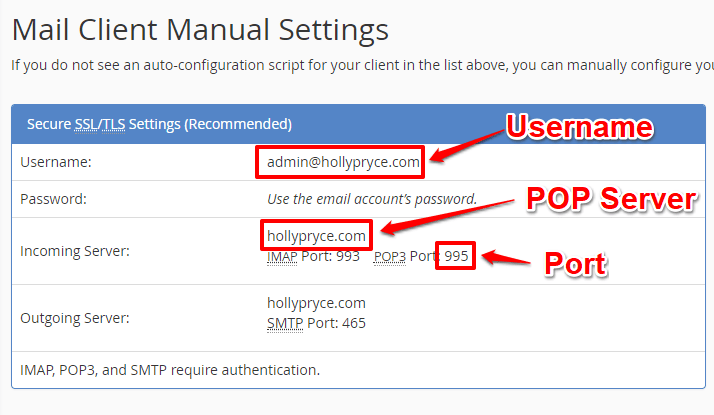
پس از افزودن اطلاعات مورد نیاز، با صفحه مشابه تصویر زیر روبرو خواهید شد:
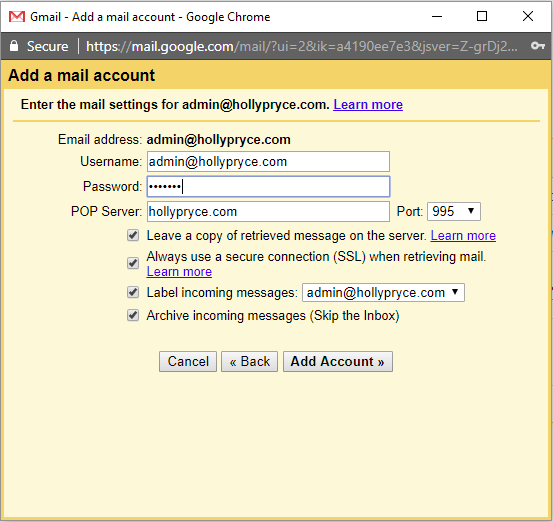
از فعال کردن گزینه Always use a secure connection (SSL) when retrieving mail اطمینان حاصل کنید. اگر میخواهید پیامهای دریافتی را برچسب گذاری کنید، در کنار هر ایمیل در اینباکس یک برچسب کوچک برای این منظور وجود دارد. اگر گزینه بایگانی پیامهای دریافتی Archive incoming messages را فعال کنید، آنگاه این ایمیلها در اینباکس شما ظاهر نمیشوند. پس از اینکه ورود اطلاعات حساب به پایان رسید، بر روی Add Account کلیک کنید.
اگر تمام جزئیات وارد شده صحیح باشد، به صفحه بعدی منتقل میشوید. در این بخش بعد از اتصال ایمیل سی پنل به جیمیل، از شما سؤال خواهد شد که آیا میخواهید با استفاده از اکانت جیمیل، از ایمیل سی پنل خود یک ایمیل ارسال یا دریافت کنید یا خیر؟ Yes را انتخاب کنید و سپس بر روی Next کلیک کنید.
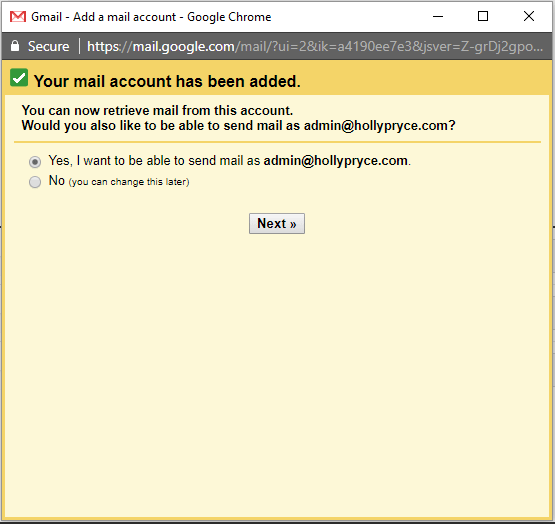
در صفحه بعد نام خود را وارد کنید. این نام با ایمیلهایی که از طریق Gmail با استفاده از این آدرس ارسال میکنید همراه خواهد بود. پس از اتمام مرحله، بر روی Next Step کلیک کنید.
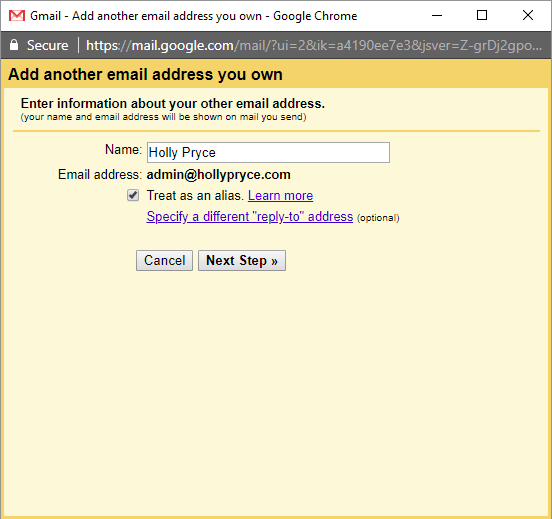
در صفحه بعد، باید جزئیات بیشتری درباره اکانت ایمیل cPanel خود وارد کنید. مجدداً به صفحهای که کلیه تنظیمات برنامه mail client شما است؛ مراجعه کنید.
این بار باید بهدنبال جزئیات تنظیم سرور خروجی باشید. سرور SMTP شما نیز معمولاً URL وبسایت شما است و پورت آن نیز پورت SMTP است که در تصویر زیر نشان داده شده است. نام کاربری شما همان آدرس ایمیل cPanel شما است و رمز عبور نیز همان رمز عبوری است که هنگام ایجاد حساب ایمیل سی پنل خود تعریف کرده اید.
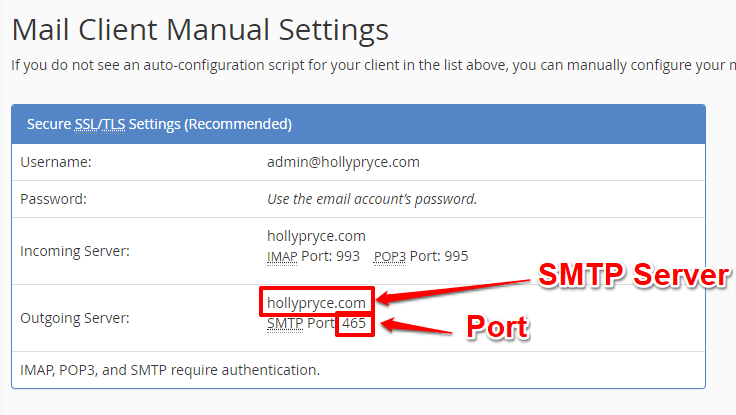
پس از انجام تنظیمات، صفحه مربوطه به شکل زیر دیده خواهد شد.
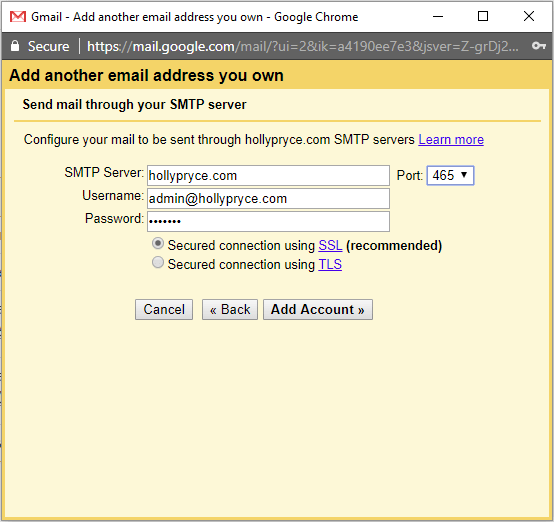
مطمئن شوید که گزینه Secured connection using SSL را انتخاب کرده اید، سپس بر روی Add Account کلیک کنید. در آخر، یک کد تایید به آدرس ایمیل سی پنلی که به حساب Gmail خود اضافه کرده اید؛ ارسال میشود. پس از دریافت ایمیل، کد را کپی کنید و آن را در قسمت مربوطه مطابق تصویر وارد کنید. سپس بر روی Verify کلیک کنید.
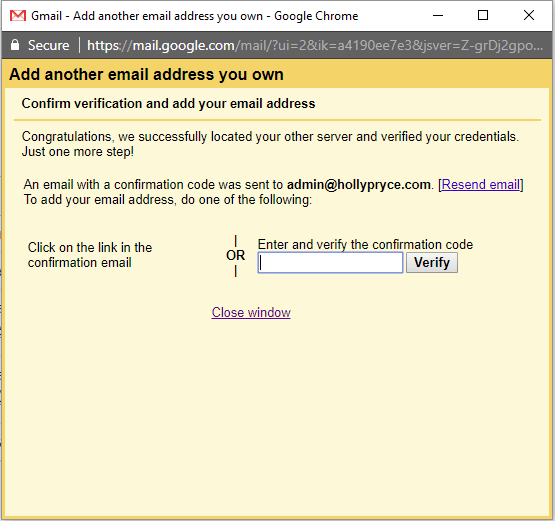
اگر کد صحیح را وارد کرده باشید، کادر باز شده، بسته میشود. این بدان معنی است که روند اتصال ایمیل سی پنل به جیمیل شما موفقیت آمیز بوده است. اکنون وارد setting شوید و چنانچه به تب Accounts and Import نگاهی بیندازید، خواهید دید که حسابهای ایمیل شما متصل شده اند و میتوانید از اکانت ایمیل سی پنل یک ایمیل ارسال کنید یا ایمیلهای دریافتی را بررسی کنید.
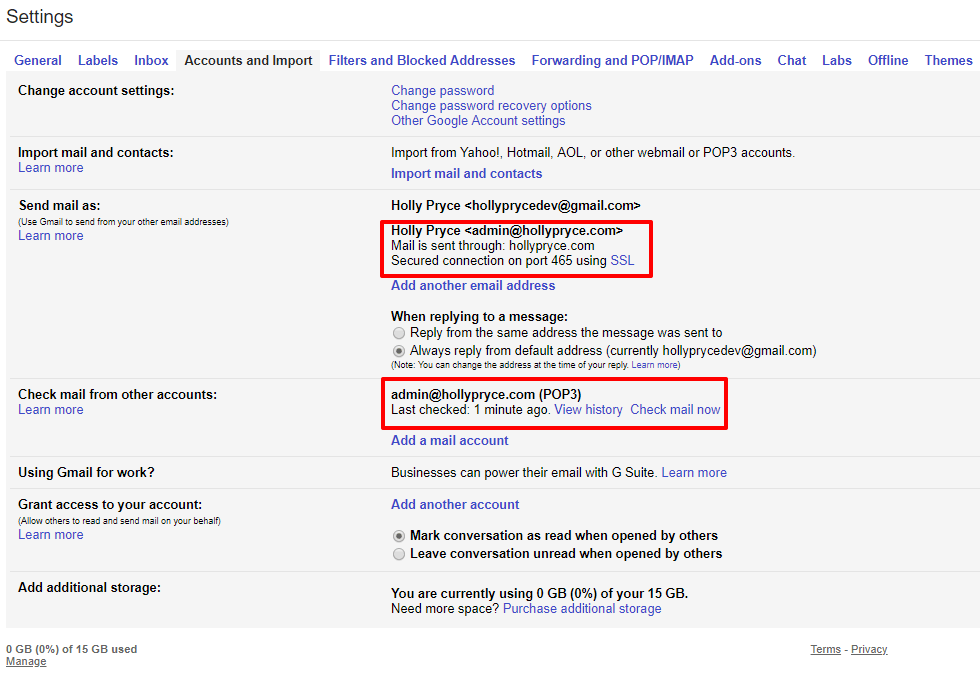
توصیه میشود برای اطمینان از دریافت ایمیل در اکانت ایمیل cPanel خود، یک ایمیل برای خود ارسال کنید و همچنین با استفاده از آدرس ایمیل cPanel خود نیز به آن پاسخ دهید. انتقال ایمیلهای ارسالی از حساب ایمیل cPanel به پوشه اسپم شما امری غیر معمول نیست، اما تا زمانی که ایمیلهای اکانت سی پنل را بهصورت غیر اسپم علامتگذاری کنید، جیمیل متوجه میشود که این ایمیلها باید مستقیماً وارد اینباکس شوند.
هنگام ارسال ایمیل جدید، یک گزینه کشویی را در کنار آدرس ایمیل فرستنده مشاهده خواهید کرد. برای تغییر آدرس ایمیلی که میخواهید پیام خود را از آن بفرستید، روی این کلیک کنید.
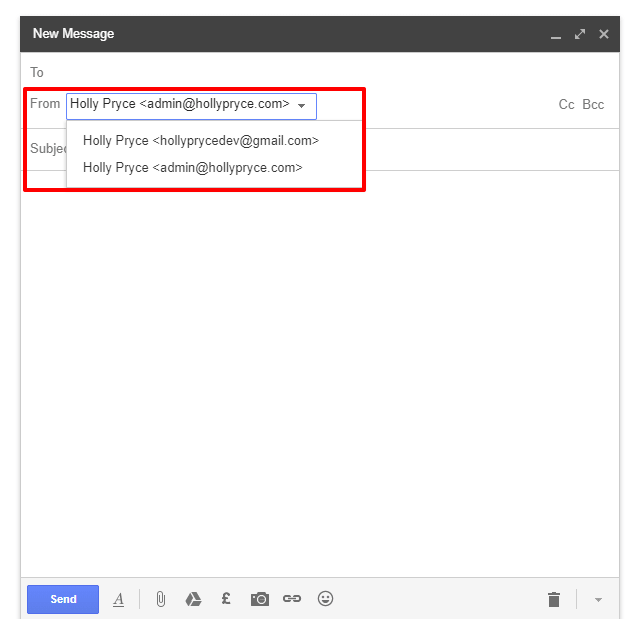
پس از اتمام مراحل اتصال ایمیل سی پنل به جیمیل میتوانید این مرحله را تنظیم کنید که البته تنظیم آن اختیاری است اما اکیداً توصیه میشود. هنگام ارسال یک ایمیل با استفاده از ایمیل cPanel خود، گیرنده ایمیل ممکن است هشداری را مشاهده کند مبنی بر اینکه این ایمیل authenticate نیست. در جیمیل، ایمیلهای authenticate نشده مانند شکل روبهرو همراه با یک علامت سوال نمایش داده میشوند:

چنانچه گیرنده ایمیل، نشانگر ماوس را بر روی ایمیل خود قرار دهد، احتمالاً پیامی مشابه این جمله که “Gmail قادر به تایید این نامه از طرف {INSERT DOMAIN NAME} نیست و در واقع ممکن است این پیام یک اسپم باشد” مواجه خواهد شد. بدیهی است این مسئله چندان جالب نیست. خبر خوب این است که میتوانید ایمیل خود را از طریق cPanel تایید کنید. بنابراین با بازگشت به حساب ایمیل خود بهدنبال آیکون Authentication در زیر عنوان Email بروید و بر روی آن کلیک کنید.
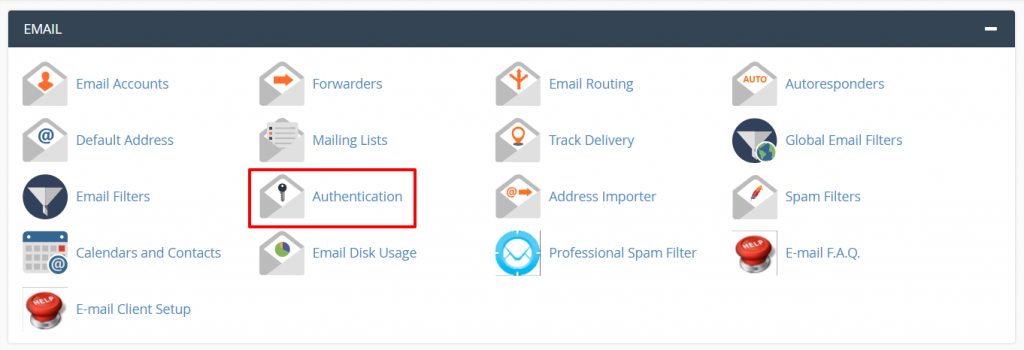
این گزینه شما را به صفحهای مانند تصویر زیر منتقل میکند. دو روش تایید یا authenticate ایمیل برای شما وجود دارد، استفاده از DKIM یا SPF. جیمیل توصیه میکند از DKIM استفاده کنید، بنابراین در پایین عنوان DKIM، بر روی Enable کلیک کنید.
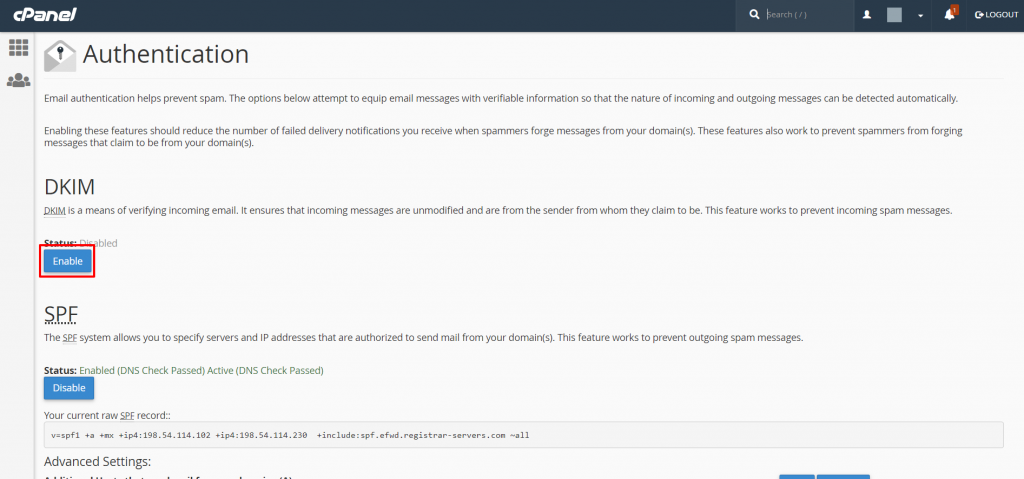
پس از فعال کردن DKIM، ممکن است در این صفحه چند هشدار مشاهده کنید مبنی بر اینکه دامنه شما قابل تایید نیست. جای نگرانی نیست؛ این پیامها معمولاً بعد از چند ساعت ناپدید و ایمیل شما تایید میشود.
البته چنانچه این پیامها خود بهخود حذف نشوند، پیشنهاد میشود که با شرکت هاستینگ خود تماس بگیرید. پس از اینکه ایمیل شما تایید شد، زمانی که ایمیلی را ارسال میکنید، دیگر گیرنده در Gmail با آیکون علامت سوال در کنار نام شما مواجه نمیشود و در عوض در صورت تنظیم، عکس پروفایل شما را مشاهده خواهد کرد.
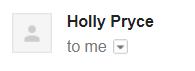
پس از اتمام مراحل اتصال ایمیل سی پنل به جیمیل میتوانید این مرحله را تنظیم کنید که البته تنظیم آن اختیاری است. همانطور که اشاره شد، پس از تایید ایمیل، نماد علامت سوال که در کنار جزئیات نام شما در Gmail نمایش داده میشد با تصویر پروفایل شما تغییر میکند. اما اگر عکسی برای پروفایل ایمیل خود اختصاص نداده اید، یک تصویر کلی را مشاهده خواهید کرد.
برای تغییر این آیکون در Gmail به منظور نمایش تصویر مورد نظر خود، نیاز به تنظیم حساب Google با استفاده از ایمیل cPanel خود دارید. بدین منظور به صفحه Google Account sign up page بروید. نام خود را وارد کنید و به جای وارد کردن آدرس ایمیل جدید، گزینه Use my current email address instead را انتخاب کنید. سپس آدرس ایمیل سی پنلی را که به حساب جیمیل خود متصل کرده اید را وارد کرده و رمز عبور را انتخاب کنید. در پایان بر روی Next کلیک کنید.
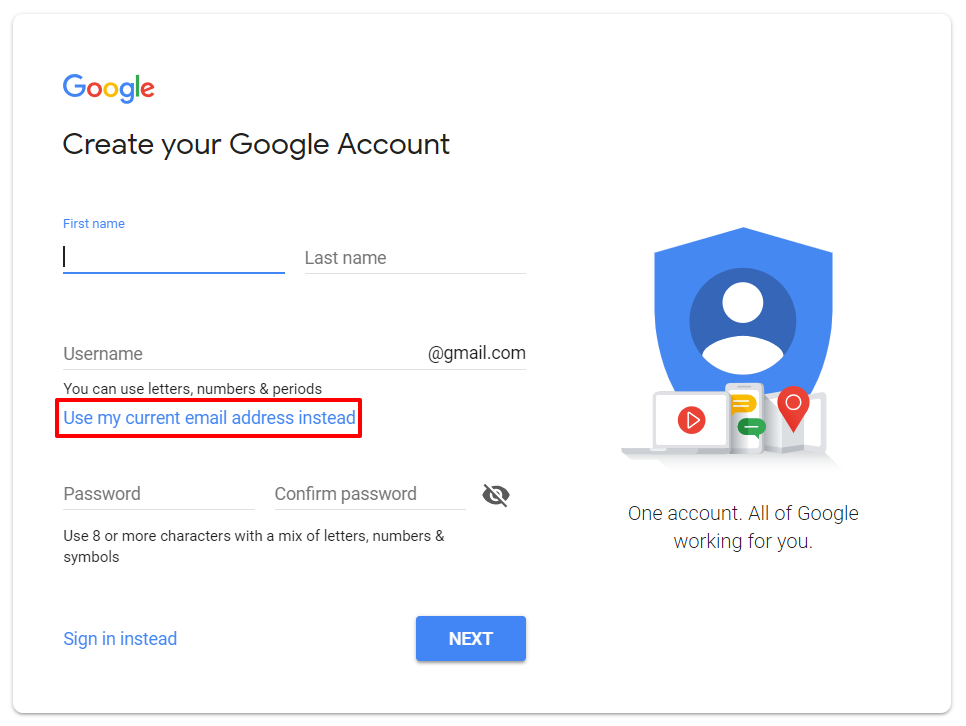
یک کد تایید به آدرس ایمیلی که وارد کرده اید؛ ارسال میشود و برای تکمیل تنظیمات اکانت خود باید در گام بعد، این کد را وارد کنید. پس از پایان تنظیم حساب خود، بر روی عکس پروفایل پیش فرض در گوشه سمت راست بالای صفحه، کلیک کنید. یک پنجره جدید باز خواهد شد که در این قسمت، بر روی نمایش بزرگتر عکس پروفایل کلیک کنید و سپس تصویر مورد نظر خود را انتخاب کنید.
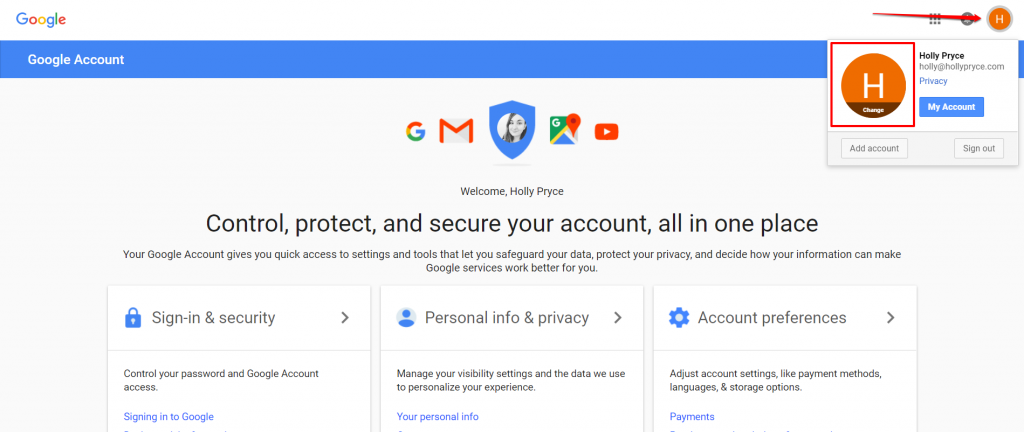
پس از انتخاب تصویر مورد نظر خود و برش آن، روی گزینه Set as profile photo کلیک کنید. هر زمانی که با استفاده از ایمیل سی پنل به یک حساب جیمیل دیگری، یک ایمیل ارسال کنید، گیرنده عکس پروفایل شما را خواهد دید. در این مقاله سعی شد که مراحل اتصال ایمیل سی پنل به جیمیل بهطور کامل توضیح داده شود، در صورتی که در هر مرحله از روند اتصال به مشکل برخورد کردید با تیم پشتبانی سینداد تماس حاصل کنید.
سینداد یعنی هدیهی سیمرغ، یا فرزند سیمرغ؛ به عبارتی یعنی خود سیمرغ، با همه ی شگفتی هایش، اما جوانتر و سرزنده تر. و این چیزی است که ما سعی می کنیم در سینداد باشیم. از سال ۱۳۸۵ دانش مان را به صورت خدماتی در حوزه ی هاستینگ، شبکه و تولید نرم افزار در اختیار مشتریان مان قرار داده ایم و به این افتخار می کنیم که تک تک آنها تا به امروز همراه ما مانده اند. باور داریم که سینداد صرفاً یک شرکت نیست، بلکه نوعی باور است به ارائه ی شگفت انگیز از هر چیز.








