نصب WordPress به صورت لوکال بر روی کامپیوتر برای تست کار با تمها و افزونهها، در روند کاری بسیاری از کاربرها حائز اهمیت است. در این مقاله قصد داریم به آموزش نصب وردپرس در لوکال هاست wamp بپردازیم.
سایتهای لوکال بسیار سریعتر اجرا میشوند. بهعلاوه، تست محصولات روی سیستم لوکال بسیار مطمئنتر از تست در یک سایت آنلاین است، البته ارزان بودن سرور لوکال امر مهمی است زیرا نیازی به پرداخت هزینههای میزبانی وب نیست.

راهاندازی یک سرور لوکال برای WordPress بههیچ وجه کار دشواری نیست و در طولانی مدت نیز باعث صرفهجویی در وقت شما خواهد شد، زیرا در هر بار تست و یا افزودن یک ابزار جانبی برای وردپرس، دیگر نیازی به حذف و نصب مجدد یک نسخه تازه از وردپرس به صورت آنلاین را ندارید.
گزینههای زیادی برای ویندوز وجود دارد. در این مقاله به آموزش نصب wamp، که شامل نصب، ایجاد پایگاه داده و نصب WordPress است؛ میپردازیم. مراحل راهاندازی سایتهای چندگانه یا Multisite را نیز در این مقاله پوشش میدهیم.
ومپ سرور یا WampServer یک محیط web development محبوب تحت ویندوز است که به شما امکان ایجاد برنامههای وب با کمک Apache2، PHP و پایگاه داده MySQL را میدهد.
WordPress یک برنامه مستقل نیست و برای اجرا به یک سرور احتیاج دارد. ومپ سرور یک محیط سروری را برای شما فراهم میکند تا بتوانید بهجای استفاده از اینترنت، بهراحتی نصب وردپرس در لوکال هاست wamp را اجرا کنید.
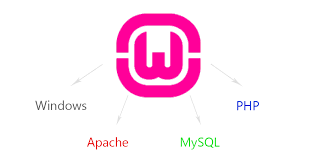
به سایت WampServer مراجعه کنید و آخرین نسخه این نرمافزار را دانلود کنید. ومپ سرور یک پروژه متن باز است و استفاده از آن رایگان است. سایت ومپ سرور دو نسخه از این نرمافزار را در سیستمهای ۳۲ بیتی و ۶۴ بیتی ارائه میکند. بر روی نسخه مورد نظر خود کلیک کنید. یک پیام هشدار نمایش داده میشود. بر روی “دانلود مستقیم” کلیک کنید تا به وبسایت SourceForge منتقل شوید. دانلود بهصورت خودکار در ۵ ثانیه آغاز میشود. فایل اجرایی ومپ سرور فقط ۴۱.۵ مگابایت است، که در مقایسه با XAMPP که ۱۲۵ مگابایت است کم حجم است.
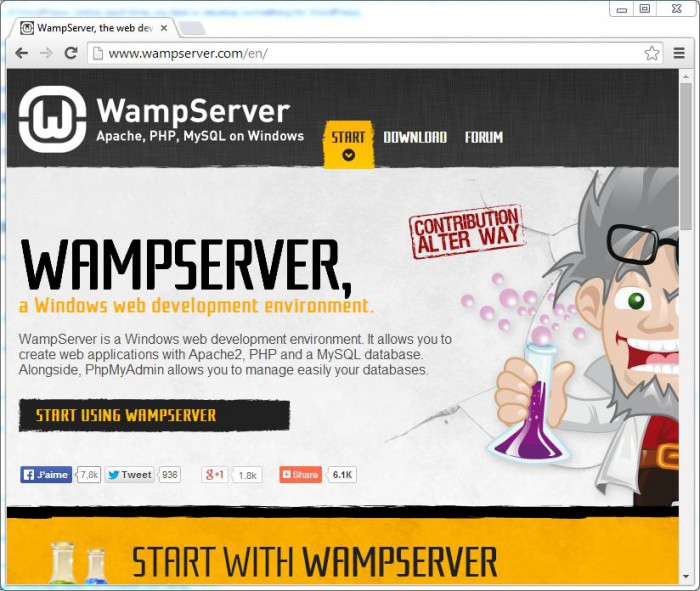
ممکن است هنگام نصب نرمافزار روی کامپیوتر خود پیامهای هشدار دریافت کنید، که البته مانند نصب هر نرمافزار دیگری بر روی ویندوز، مسئلهای طبیعی است. بنابراین، بهتر است برای ادامه و تکمیل فرایند نصب، این هشدارها را نادیده بگیرید. ویزارد نصبی ومپ سرور، شما را حین setup راهنمایی خواهد کرد.
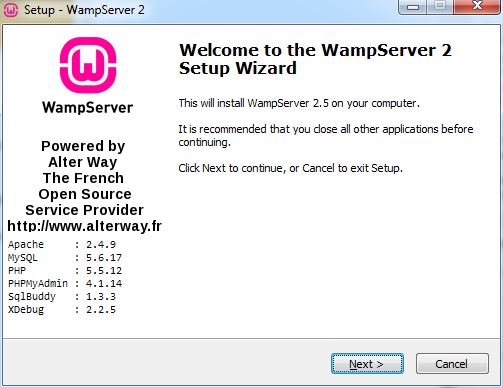
در مرحله بعدی از شما خواسته میشود که با شرایط و ضوابط نرمافزار موافقت کنید. گزینه “I accept the agreement” را انتخاب کرده و بر روی “Next” کلیک کنید.
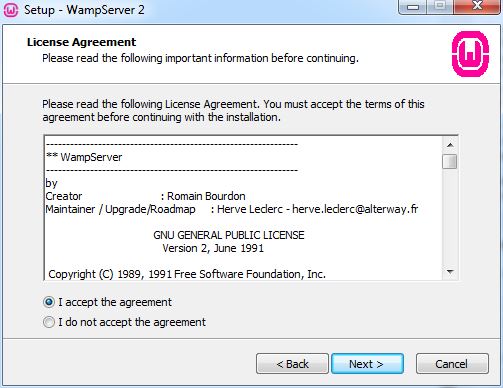
در مرحله بعد، محل نصب نرمافزار را انتخاب کنید و روی “Next” کلیک کنید. محل پیش فرض، c:wamp است که ما در این آموزش نیز از آن استفاده میکنیم.
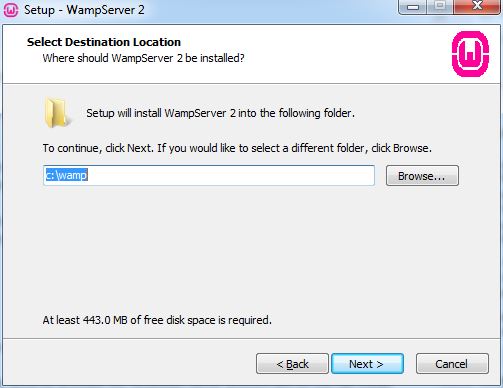
در پنجره بعدی میتوانید یک shortcut برای دسترسی سریع و راحت به ومپ سرور بر روی کامپیوتر خود ایجاد کنید.
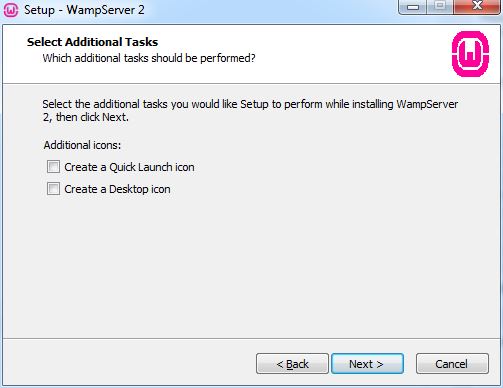
اکنون نرمافزار آماده نصب است، بنابراین بر روی “Install” کلیک کنید.
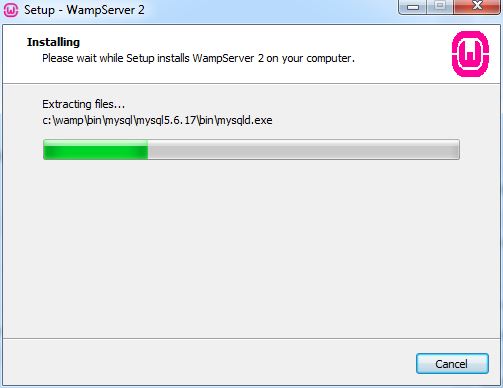
پس از نصب، ممکن است از شما درخواست شود مرورگر پیش فرض خود را انتخاب کنید. در این مورد، Google Chrome را انتخاب میکنیم. سپس از شما خواسته میشود تا سرور SMTP و آدرس ایمیل مورد استفاده توسط PHP را مشخص کنید. این تنظیمات زیاد مهم نیستند، بنابراین موارد پیش فرض را تغییر نداده و بر روی “Next” کلیک کنید.
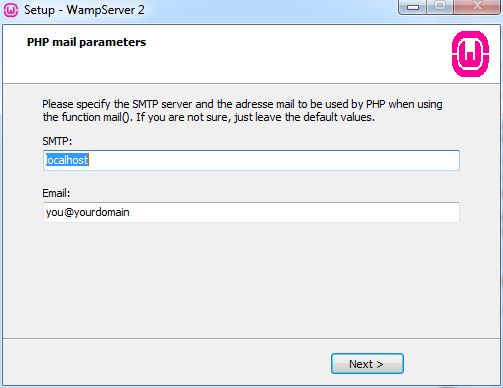
در این مرحله فرایند نصب ومپ سرور کامل شده است. بر روی “Finish” کلیک کنید تا نرمافزار نصب شود.
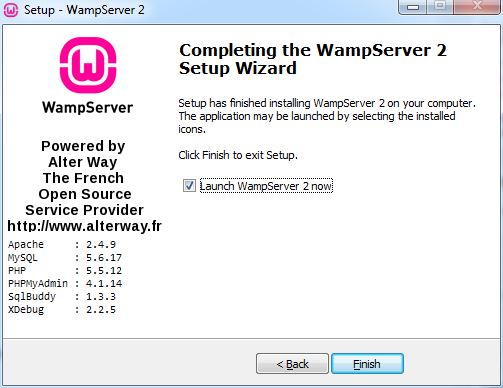
اگر نرمافزار بعد از کلیک بر روی کلید “Finish” اجرا نشود و شما با خطا در اجرا مواجه شوید، ممکن است به این علت باشد که توابع کتابخانهای ++Microsoft Visual C بر روی سیستم شما نصب نیست. در حقیقت Apache و PHP بدون آنها اجرا نمیشوند.
برای ویندوز ۳۲ بیتی بسته Visual C++ 2010 SP1 Redistributable x86 را نصب کنید:
برای ویندوز ۶۴ بیتی بسته Visual C++ 2010 SP1 Redistributable x64 را نصب کنید:
بسته به سیستم لوکال شما، ممکن است نیاز داشته باشید که هر دو فایل را نصب کنید. اگر WampServer همچنان اجرا نشود، مجدداً بعد از نصب Visual C++ Redistributable for Visual Studio 2012 Update 4 آن را اجرا کنید. اگر همچنان مشکل دارید، به فروم گفتگوی WampServer forum مراجعه کنید. اگر با هشدارهای امنیتی از قبیل هشدارهای مربوط به فایروال مواجه شدید، مطمئن شوید مجوزهای دسترسی لازم به نرمافزار داده شده است، در غیر اینصورت کار نخواهد کرد.
اگر با کلیک بر روی “Finish” نرمافزار اجرا شود، آیکون سبز رنگ WampServer در نوار ابزار سیستم ظاهر میشود.

رنگ آیکون ومپ سرور به شما این امکان را میدهد به سرعت وضعیت سرورهای خود را تشخیص دهید.
۱- اگر رنگ آیکون قرمز باشد، سرور آفلاین بوده و در حال اجرا نیست. احتمالاً باید ومپ سرور را راهاندازی مجدد کنید، یا جهت رفع مشکل به فرومهای ومپ سرور رجوع کنید.
۲- اگر رنگ آیکون نارنجی باشد، سرور بهصورت partially در حال اجرا است، یعنی ممکن است Apache در حال اجرا باشد و سرویس MySQL آفلاین باشد. بر روی آیکون WampServer کلیک کنید، وضعیت سرویسها را از منوی کنار Apache و MySQL بررسی کنید تا ببینید در حال اجرا هستند یا خیر؟ ممکن است مجدداً نیاز به نصب Wamp داشته باشید و اگر همچنان مشکل برطرف نشد، به فرومهای WampServer مراجعه کنید.
۳- اگر رنگ آیکون سبز باشد، بدین معنی است که سرور در حال اجرا است و باید بتوانید از مرورگر خود به localhost دسترسی پیدا کنید. برای تست آن به آدرس “localhost” در مرورگر خود بروید.
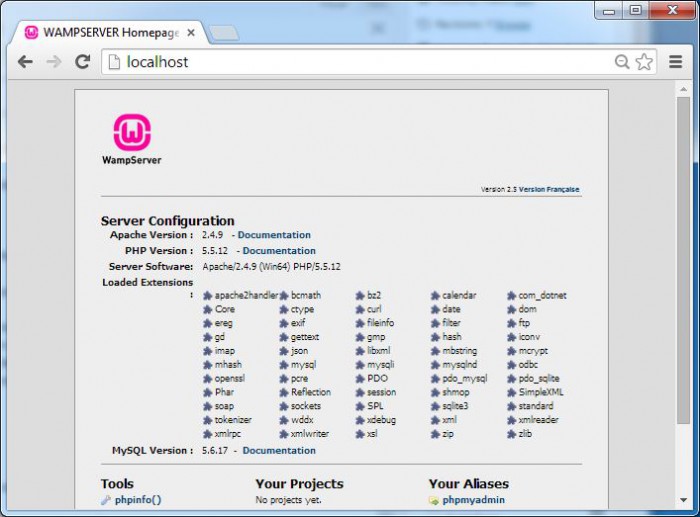
قبل از نصب WordPress، به یک پایگاه داده نیاز داریم. بر روی آیکون WampServer در نوار ابزار سیستم خود کلیک کنید و سپس بر روی phpMyAdmin کلیک کنید.
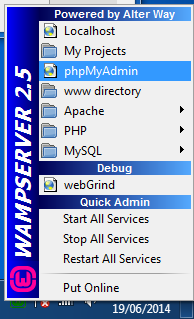
در مرورگر یک پنجره جدید بهطور خودکار برای رابط phpMyAdmin باز خواهد شد.
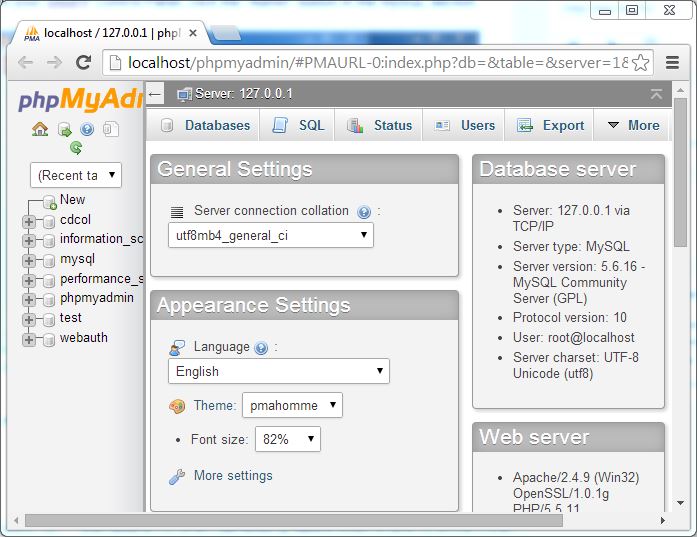
بر روی گزینه “Databases” در سمت چپ بالای صفحه کلیک کنید و از شما خواسته میشود که یک پایگاه داده جدید ایجاد کنید. در این آموزش نام پایگاه داده را “WP” میگذاریم. پس از وارد کردن نام، بر روی “Create” کلیک کرده و پنجره را ببندید.
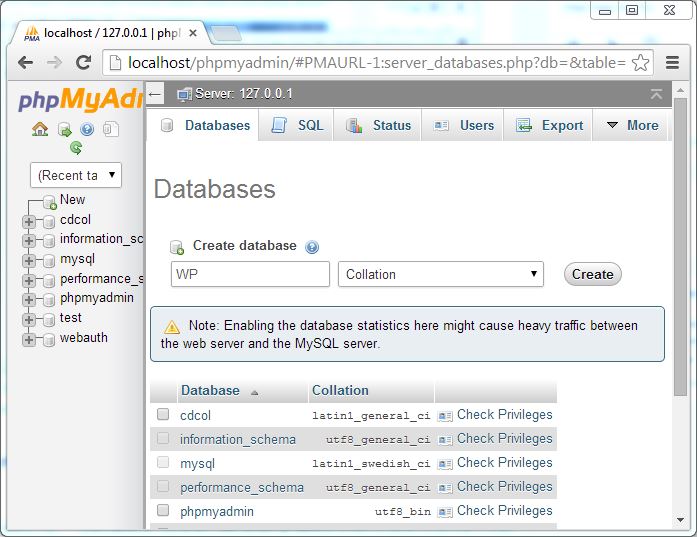
آخرین نسخه WordPress را دانلود کنید. برای اینکه بتوانید نصب وردپرس را در لوکال هاست wamp اجرا کنید، باید آن را در پوشه مناسب unzip کنید. بنابراین وردپرس را در آدرس extract ,C:/wamp/www کنید. میتوانید نام فولدر WordPress را به هر چه که تمایل دارید تغییر دهید. در این آموزش نام آن را به همان صورت “WordPress” حفظ میکنیم.
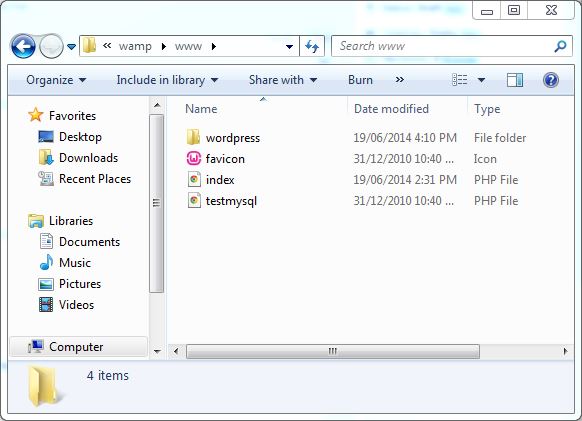
در گام بعد، فولدر WordPress خود را باز کنید، فایل wp-config-sample.php را پیدا کرده و نام آن را به wp-config.php تغییر دهید. سپس آن را باز کنید و به پایین صفحه برای رسیدن به کدهای زیر بروید:
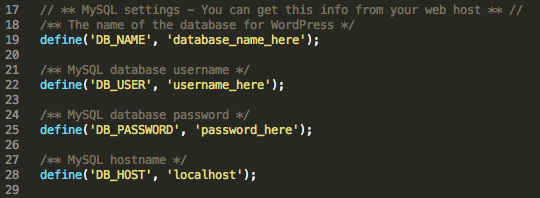
این کدها جزئیات ورود به پایگاه داده شما را تعیین میکنند. عبارت “database_name_here” را با نام پایگاه داده خود جایگزین کنید، که در مورد این مثال “WP” است. بخش “username_here” را با “root” جایگزین کرده و “password_here” را خالی بگذارید. فایل را ذخیره کنید و آن را ببندید.
اکنون میتوانیم نصب WordPress را شروع کنیم. مرورگر خود را باز کنید و به آدرس http://localhost/wordpress بروید. بههنگام شروع روند نصب پنج دقیقهای وردپرس، صفحه welcome را مشاهده خواهید کرد.
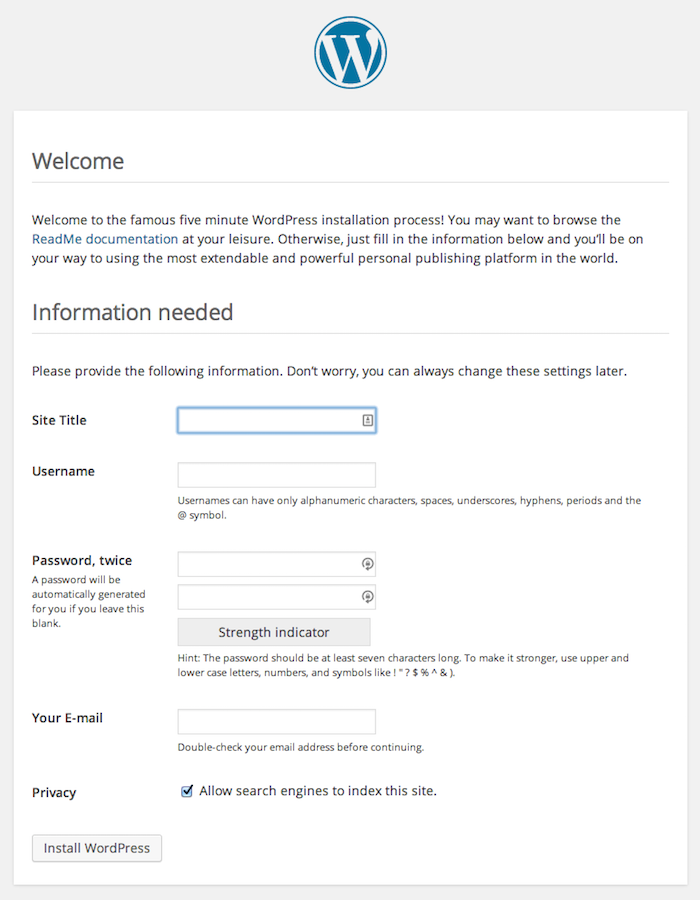
جزئیات مربوط به خود را وارد کرده و بر روی “Install WordPress” کلیک کنید. اکنون نصب WordPress شما کامل شده است.
نصب سایتهای چند گانه یا اصطلاحاً Multisite در localhost روشی سریع و آسان برای تست یا توسعه تمها و افزونهها خارج از یک
سایت آنلاین را فراهم میکند. مجدداً فایل wp-config.php خود را باز کنید و کدهای زیر را بهمنظور فعال شدن حالت نصب چند سایت
Multisite، اضافه/ویرایش کنید:
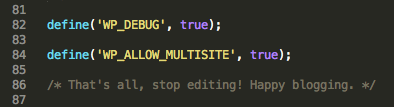
بر روی آیکون WampServer در نوار ابزار سیستم خود کلیک کنید و مطمئن شوید که سرورهای Apache و MySQL در حال اجرا هستند. در مرورگر خود وارد localhost شوید و اکنون در قسمت “Tools” گزینه جدیدی با نام “Network Setup” خواهید داشت.
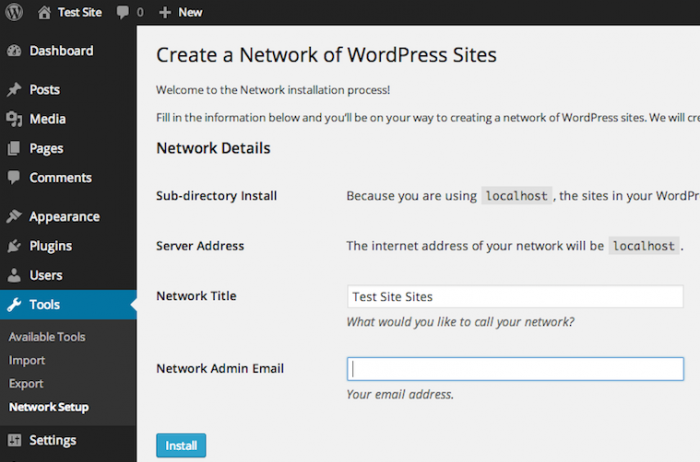
یک نام برای شبکه و همچنین آدرس ایمیل خود را وارد کنید، سپس روی “Install” کلیک کنید.
WordPress از شما میخواهد که فایلهای wp-config.php و htaccess. خود را ویرایش کنید. با توجه به دستورالعملهای این صفحه،
فایل wp-config.php را باز کرده و خطوط زیر را به ویرایش قبلی خود اضافه کنید:
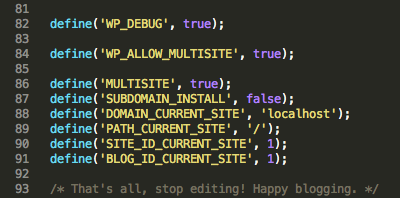
سپس فایل htaccess. را باز کنید. در صورت پیدا نکردن، مطمئن شوید که فایلهای hidden در سیستم شما نمایش داده میشوند. فایل htaccess. شما به صورت زیر میباشد:
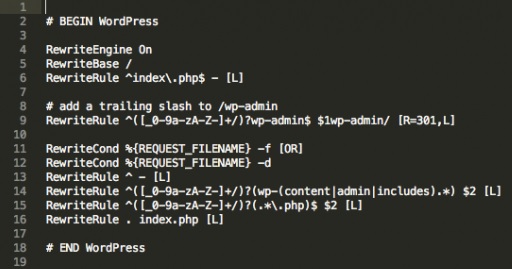
برای تکمیل حالت نصب Multisite، فایل htaccess. خود را ویرایش کنید. اکنون حالت Multisite باید در WordPress شما فعال و آماده بهکار باشد.
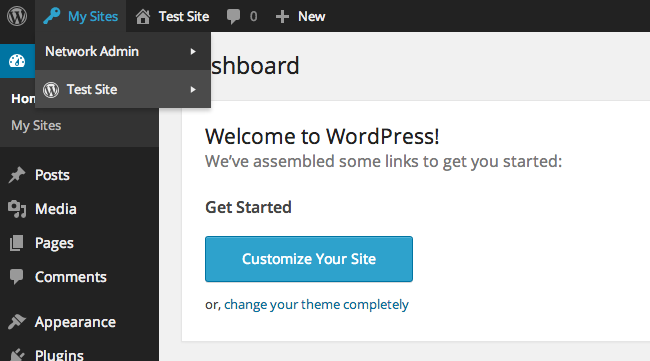
ومپ سرور روشی نسبتاً آسان برای راهاندازی یک محیط سرور لوکال در سیستم تحت ویندوز شما ارائه کرده و امکان تست و توسعه وبسایتها را بهصورت لوکال بهجای آنلاین برای شما فراهم میآورد. نصب وردپرس در لوکال هاست wamp باعث صرفهجویی در زمان شما خواهد بود، زیرا دیگر لازم نیست هر بار برای تست تمها و افزونههای وبسایت خود، درگیر حذف و نصب یک نسخه جدید WordPress شوید.
اگر چه ومپ سرور یک نرمافزار رایگان و متن باز است، اما بروز برخی اختلالات در حین نصب آن در ویندوز بسیار محتمل است. همانطور که در این مقاله نیز مشاهده شد، در روند این آموزش نیز با پارهای مسائل در حین نصب و راهاندازی Apache مواجه شدیم. البته XAMPP نسبتاً سادهتر است و آن را بهعنوان یک جایگزین مطمئنتر توصیه میکنیم. بهطور کلی، تنظیم محیط سرور نسبتاً کم دردسر است و رویهای است که ما به هر توسعه دهنده WordPress توصیه میکنیم.