در این مقاله قصد داریم آموزش کامل کار با دستور route را توضیح دهیم.
با توجه به اینکه میدانیم در سیستمعامل ویندوز برای مسیریابی بستهها در شبکه تنظیمات خاصی نیاز نیست و خود ویندوز این تنظیمات را اتوماتیک انجام میدهد، اما گاهی نیاز است که فرایند مسیریابی شبکه به صورت دستی انجام شود یعنی خود کاربر یا Network Admin مسیرهای ایستا (Static Route) برای معرفی شبکهها ایجاد کند؛ که در این حالت میتوان از دستور route برای ایجاد مسیرهای ایستا استفاده کرد.

همانطورکه مشاهده میکنید، با کمک دستور route print جدول مسیریابی نمایش داده میشود.
route print
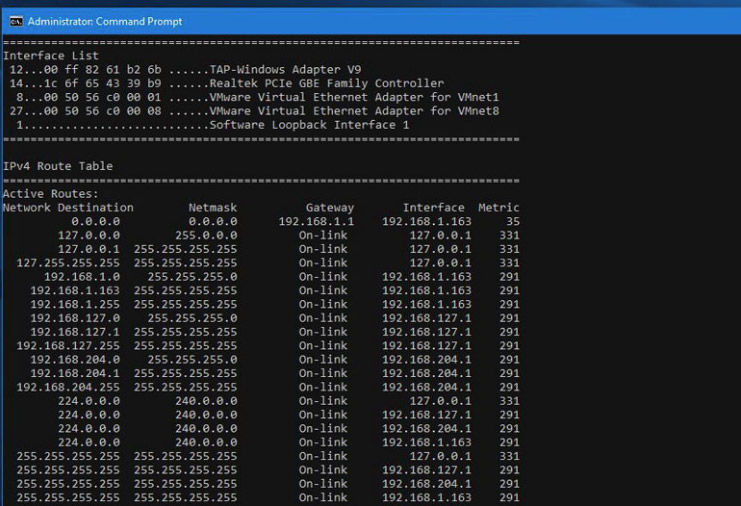
همانطور که در تصویر بالا ملاحظه میکنید، در بخش interface List فهرست کارت شبکهها به همراه نام آنها قابل رویت است، و در بخش IPv4 Route Table جدول مسیریابی ویندوز که به صورت Dynamic ایجاد شده، قابل مشاهده است.
با توجه به این جدول مسیریابی ابتدا Network Destination مشخص شده، که در این بخش هاست یا شبکهها به سمت آدرس Gateway هدایت خواهند شد.
در بخش Netmask تعداد بیتهای مربوط به شبکه Network Destination مشخص شده است. منظور از ۰.۰.۰.۰ کلیهی شبکههای ممکن در IPv4 بوده و منظور از ۲۵۵.۲۵۵.۲۵۵.۲۵۵ همان یک آدرس هاست مشخص شده است.
در بخش interface آدرس ip کارت شبکه مرتبط با Gateway مشخص شده و در بخش metric مقدار متریک کارت شبکه مشخص شده است. به این مثال توجه کنید:
۰.۰.۰.۰ ۰.۰.۰.۰ ۱۹۲.۱۶۸.۱.۱ ۱۹۲.۱۶۸.۱.۱۶۳ ۳۵
با توجه به این مثال بستههای مربوط به کلیهی شبکههای (۰.۰.۰.۰ ۰.۰.۰.۰) باید به آدرس ۱۹۲.۱۶۸.۱.۱ منتقل شوند و کارت شبکه واسط در اینجا ۱۹۲.۱۶۸.۱.۱۶۳ بوده که در واقع همان مسیر مربوط به Default Gateway است.
هر چه مقدار متریک بالاتر باشد، اولویت ارسال بسته در آن مسیر بیشتر است. البته این در شرایطی است که مسیرهای دیگری هم برای رسیدن به آن مقصد وجود داشته باشد؛ ولی مقدار متریک آن کمتر باشد.
۱۹۲.۱۶۸.۱۲۷.۰ ۲۵۵.۲۵۵.۲۵۵.۰ On-link ۱۹۲.۱۶۸.۱۲۷.۱ ۲۹۱
در این مثال آدرسهای شبکه ۱۹۲.۱۶۸.۱۲۷.۰ باید از طریق کارت شبکه ۱۹۲.۱۶۸.۱۲۷.۱ به مقصد خود هدایت شوند.
عبارت On-link به این معناست که آدرسها میتوانند به صورت محلی در خود سیستم مسیریابی شوند و نیازی به مشخص کردن Default Gateway برای آنها نیست.
همان طور که توضیح دادیم، دستور route print جدول مسیریابی ویندوز را به صورت کامل نمایش میدهد. ولی برای نمایش و مشاهدهی بخش خاصی از جدول مسیریابی، میتوانید از علامت * بعد از آدرس موردنظر استفاده کنید. بهعنوان مثال برای نمایش تمام آدرسهایی که با ۱۹۲.۱۶۸ شروع میشوند، این دستور را وارد کنید:
route print 192.168.*
که نتیجهی آن جدول زیر است. در این جدول در بخش IPv4 Route Table فقط آدرسهایی قابل مشاهده است که با آدرس ۱۹۲.۱۶۸ شروع میشوند. همچنین با کمک پارامترهای ۴- و ۶- فقط آدرسهای IPv4 یا IPv6 را مشاهده میکنید:
route print -4 127.*
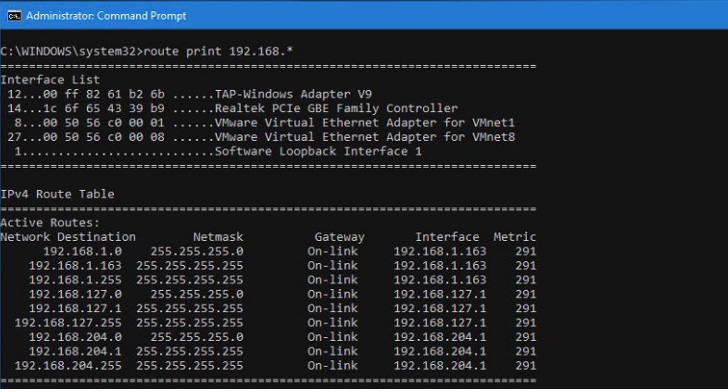
برای اضافه کردن Static route در جدول مسیریابی ویندوز باید از دستور route add استفاده کنید.
سپس آدرس شبکه یا هاست خود را مشخص کرده و سپس با پارامتر mask تعداد بیتهای مربوط به شبکه Network Destination را مشخص کنید. در نهایت آدرس Default Gateway که میخواهید بستههای شبکه خود را به آن هدایت کنید، مشخص کنید.
در مثال زیر یک مسیر ایستا به مقصد شبکه ۱۰.۱۰.۱۰.۰ و از طریق کارت شبکه ۱۹۲.۱۶۸.۱۰.۱ ایجاد شده است:
route add 10.10.10.0 mask 255.255.255.0 192.168.10.1

در این دستور آدرس ۱۹۲.۱۶۸.۱۰.۱ ، Default Gateway محسوب میشود و شما میتوانید با استفاده از پارامتر IF کارت شبکه مربوطه را مشخص کنید.
route add 10.10.10.0 mask 255.255.255.0 192.168.10.1 IF 2
در دستور route جدا از اینکه میتوان برای یک شبکه static route ایجاد کرد، میتوان برای یک هاست هم static route نوشت. برای این منظور باید در بخش Network Destination آدرس IP هاست مورد نظر را وارد کرده و در بخش Mask از مقدار ۲۵۵.۲۵۵.۲۵۵.۲۵۵ برای مشخص کردن تنها یک هاست استفاده کرد. به مثال زیر توجه کنید:
route add 10.10.10.100 mask 255.255.255.255 192.168.20.1 Metric 100 IF 2
در این دستور بستههایی که آدرس IP مقصد آنها ۱۰.۱۰.۱۰.۱۰۰ است، باید به آدرس ۱۹۲.۱۶۸.۲۰.۱ منتقل شود که این آدرس توسط کارت شبکه دوم (IF2) و با Metric 100 در دسترس است.
مسیرهایی که با پارامتر add در جدول مسیریابی ویندوز اضافه میشوند، موقت بوده و بعد از restart سیستم حذف میشوند. چنانچه تمایل دارید مسیرهای دائمی اضافه کنید، باید از پارامتر p- درکنار پارامتر add استفاده کنید. به مثال زیر توجه کنید:
Route -p add 10.10.10.100 mask 255.255.255.255 192.168.20.1 Metric 100 IF 2
برای حذف مسیر از Routing Table میتوان از دستور Route و پارامتر delete استفاده کرد. بهعنوان مثال برای حذف مسیر ۱۰.۱۰.۱۰.۱۰۰ از Routing Table میتوان به این صورت عمل کرد:
route delete 10.10.10.100 mask 255.255.255.255 192.168.20.1

اگر بخش اول یک مسیر را مقابل پارامتر delete بگذارید، کلیهی route هایی که با این آدرس شروع میشوند، حذف میشود. اما اگر تمایل دارید که مسیر خاصی را حذف کنید، بهتر است آن Route به صورت کامل وارد شود.
برای حذف کردن کامل جدول مسیریابیRouting Table بهتر است که از دستور زیر استفاده کنید:
route -f
نکته: به این دستور دقت کنید زیرا با این دستور، جدول مسیریابی به صورت کامل حذف خواهد شد. اما بعد از اولین Restart مسیرهای مورد نیاز دوباره ایجاد میشوند.
دستور Change برای ویرایش پارامترهای metric و Interface مسیرهایی که در جدول مسیریابی ایجاد شدهاند، به کار میرود.
route change 10.10.10.100 mask 255.255.255.255 192.168.20.1 Metric 150 IF 3
در این مقاله تلاش کردیم آموزش کامل کار با دستورroute را توضیح دهیم. چنانچه در هر قسمت از مراحل آموزش با مشکل یا نکتهای مواجه شدید، آن را با کارشناسان فنی سینداد در میان بگذارید.
سینداد یعنی هدیهی سیمرغ، یا فرزند سیمرغ؛ به عبارتی یعنی خود سیمرغ، با همه ی شگفتی هایش، اما جوانتر و سرزنده تر. و این چیزی است که ما سعی می کنیم در سینداد باشیم. از سال ۱۳۸۵ دانش مان را به صورت خدماتی در حوزه ی هاستینگ، شبکه و تولید نرم افزار در اختیار مشتریان مان قرار داده ایم و به این افتخار می کنیم که تک تک آنها تا به امروز همراه ما مانده اند. باور داریم که سینداد صرفاً یک شرکت نیست، بلکه نوعی باور است به ارائه ی شگفت انگیز از هر چیز.








