در این مقاله نحوهی فیلم برداری از دسکتاپ لینوکس را آموزش خواهیم داد. برای ساخت فیلمهای آموزشی یا گزارش از نحوه عملکرد یک برنامه در لینوکس یا کار با سیستم عامل لینوکس، از روش فیلم برداری از محیط دسکتاپ Screen Record میتوان استفاده کرد. در کل برنامههای زیادی در زمینهی فیلم برداری از دسکتاپ لینوکس در توزیعهای Ubuntu و Fedora وجود دارند که در این مقاله به معروفترین آنها برای سیستمعامل لینوکس میپردازیم.

Simple Screen Recorder یکی از بهترین نرمافزارها در زمینه فیلمبرداری از میحط دسکتاپ توزیعهای مختلف لینوکس است.
زیرا در این نرمافزار هر آنچه که برای فیلم برداری از دسکتاپ نیاز است، وجود دارد. کاربران این نرمافزار میتوانند به سادگی از تمام عملیات انجام شده در میحط لینوکس خود فیلمبرداری کرده و در زمان نیاز از آن استفاده کنند.
در این مقاله سعی داریم نحوهی فیلمبرداری از محیط دسکتاپ لینوکس را توسط Simple Screen Recorder آموزش دهیم.

برای نصب این نرمافزار درFedora، ابتدا ترمینال لینوکس را باز کرده و دستور rpm را به صورت زیر وارد کنید. در این دستور rpm برنامه را دانلود کرده و دستور dnf برنامه را در توزیع Fedora نصب میکند.
rpm -Uvh http://download1.rpmfusion.org/free/fedora/rpmfusion-free-release-stable.noarch.rpm
dnf install simplescreenrecorder
روش اول برای نصب نرمافزار Simple Screen Recorder در توزیع اوبونتو آن است که این برنامه را در Ubuntu Software Center جستوجو کرده و پس از پیدا کردن آیکون برنامه روی گزینه Install کلیک کنید.
روش دوم برای نصب این برنامه استفاده از دستور apt یا apt-get است؛ که برای این روش ابتدا ترمینال لینوکس را باز کرده و سپس دستور زیر را وارد کنید:
sudo apt update
sudo apt install simplescreenrecorder
بعد از نصب این نرمافزار شما میتوانید آن را در بین برنامههای نصبی Ubuntu جستوجو کنید، که برای این کار کافیاست ابتدا کلید Super را فشار داده و بعد Simple Screen Recorder را جستوجو کرده تا آیکون آن پیدا شود. پس از اجرای برنامه روی گزینه continue کلیک کنید.
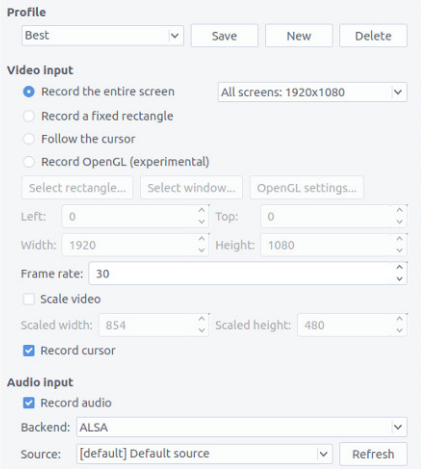
در بخش Video Input میتوانید یکی از این آیتمها را انتخاب کنید:
اگر میخواهید از کل صفحه فیلمبرداری کنید، این گزینه را انتخاب کنید.
اگر میخواهید از پنجرهی مشخصی فیلمبرداری کنید، این گزینه را انتخاب کنید.
اگر میخواهید فیلمبرداری شما با حرکت موس تغییر جهت دهد، این گزینه را انتخاب کنید.
در قسمت frame rate بهتر است که تعداد فریمها روی عدد ۳۰ تنظیم شود. با تیک بر روی گزینه Record Cursor در حین فیلمبرداری، حرکت موس هم ضبط میشود. با تیک بر روی گزینه Record Audio باعث ضبط صدا حین فیلمبرداری میشود. از بخش Source سخت افزار میکروفون خود را انتخاب کنید یا با انتخاب گزینه Default Source تنظیمات پیشفرض سیستم انتخاب میشود. در نهایت برای ادامه کار Continue را بزنید.
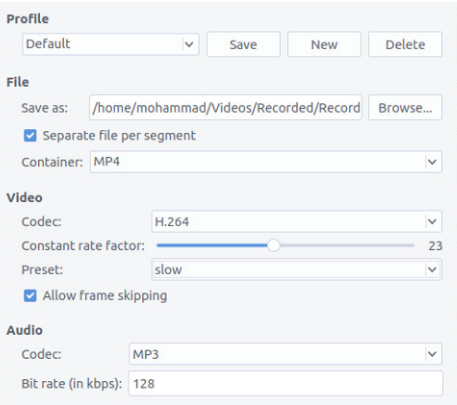
در مرحله بعد یعنی Save as مسیر ضبط فایلها به همراه نام پیشفرض انتخاب میشود:
/home/username/Videos/Recorded/Recorded.mp4
در این بخش تیک گزینه Separate file per segment را بزنید.
در این قسمت با کلیک بر Start Recording فرایند فیلمبرداری از محیط دسکتاپ لینوکس را آغاز کنید. اگر میخواهید فرایند درست بودن فیلمبرداری را قبل از شروع چک کنید، باید گزینه Start Preview را انتخاب کنید.
در نهایت بعد از اتمام فرایند فیلمبرداری بر روی گزینه Save Recording کلیک کنید تا فیلم شما ذخیره شود.
خوب مراحل آموزش کار با نرمافزار Simple Screen Recorder در این اینجا به پایان میرسد. شما میتوانید توسط این نرمافزار بهراحتی از محیط لینوکس خود فیلمبرداری کنید.
چنانچه در هر مرحله با نکته یا سوالی مواجه شدید، لطفاً آن را با کارشناسان فنی سینداد در میان بگذارید.
سینداد یعنی هدیهی سیمرغ، یا فرزند سیمرغ؛ به عبارتی یعنی خود سیمرغ، با همه ی شگفتی هایش، اما جوانتر و سرزنده تر. و این چیزی است که ما سعی می کنیم در سینداد باشیم. از سال ۱۳۸۵ دانش مان را به صورت خدماتی در حوزه ی هاستینگ، شبکه و تولید نرم افزار در اختیار مشتریان مان قرار داده ایم و به این افتخار می کنیم که تک تک آنها تا به امروز همراه ما مانده اند. باور داریم که سینداد صرفاً یک شرکت نیست، بلکه نوعی باور است به ارائه ی شگفت انگیز از هر چیز.








