در این مقاله مراحل نصب Webmin بر روی CentOS را بهصورت کامل آموزش خواهیم داد. اما ابتدا بیایید با اصطلاح Webmin و کاربردهای آن در سیستمعامل لینوکس آشنا شویم.
Webmin نام یک کنترلپنل پیشرفته برای هر ماشین لینوکس بوده که بهوسیلهی آن میتوانید سرور خود را بهراحتی مدیریت کنید. با Webmin میتوانید تنظیمات بستهها را بهراحتی تغییر دهید.
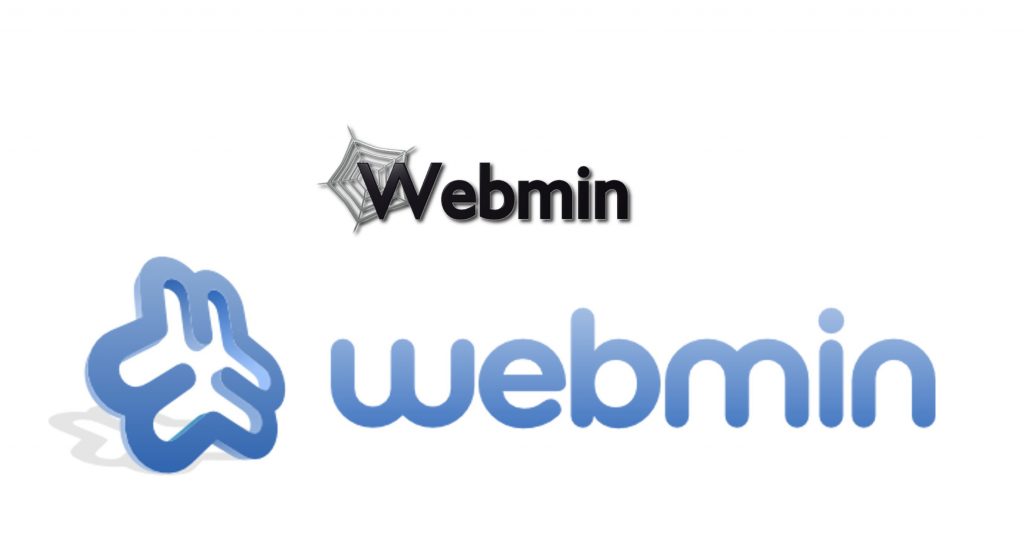
در این مقاله نصب و پیکربندی Webmin بر روی سرور و همچنین نحوهی دسترسی ایمن به رابط با یک گواهینامه معتبر Let’s Encrypt را آموزش خواهیم داد. بدین ترتیب شما قادر خواهید بود با استفاده از Webmin حسابهای کاربری جدید اضافه کرده و تمام بستهها را در سرور خود بهروزرسانی کنید.
پیش از شروع نصب به موارد زیر نیاز داریم:
اکنون میتوانیم وارد مراحل نصب Webmin بر روی CentOS شویم.
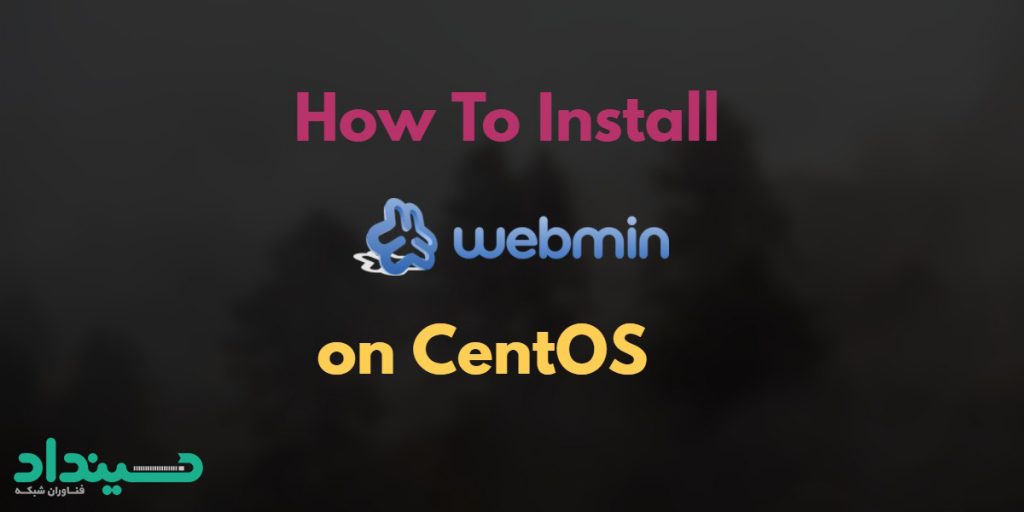
در ابتدا باید مخزن Webmin را اضافه کنیم تا بتوانیم با استفاده از بستههای آن مراحل نصب و بهروزرسانی را انجام دهیم. این کار را میتوانیم با اضافه کردن یک فایل با نام etc/yum.repos.d/webmin.repo/ انجام دهیم. این فایل حاوی اطلاعاتی در مورد مخزن جدید است.
با استفاده از نرمافزار ویرایش متن، این فایل جدید را ایجاد کنید:
sudo vi /etc/yum.repos.d/webmin.repo
سپس عبارات زیر را به فایل اضافه کنید تا مخزن جدید تعریف شود:
etc/yum.repos.d/webmin.repo/
[Webmin]
name=Webmin Distribution Neutral
#baseurl=http://download.webmin.com/download/yum
mirrorlist=http://download.webmin.com/download/yum/mirrorlist
enabled=1
اکنون فایل را ذخیره کرده و از ویرایشگر خارج شوید.
سپس کلید PGP مؤلفهی Webmin را اضافه کنید تا سیستم شما بتواند مخزن جدید را بپذیرد:
wget http://www.webmin.com/jcameron-key.asc
sudo rpm –import jcameron-key.asc
نکته: قبل از نصب Webmin حتماً با دستور sudo passwd برای کاربر روت یک رمز عبور تعریف کنید؛ چون بعداً برای ورود به Webmin به آن نیاز خواهید داشت.
اکنون میتوانید Webmin را نصب کنید:
sudo yum install webmin
هنگامیکه نصب به پایان رسید، پیغام زیر را مشاهده خواهید کرد:
Output
Webmin install complete. You can now login to https://your_domain:۱۰۰۰۰/ as root with your root password.
مراحل نصب در این قسمت به پایان رسیده و اکنون میتوانید دسترسی به Webmin را با اضافه کردن گواهینامهی معتبر، ایمن کنید.
Webmin به نحوی پیکربندی شده که بهصورت پیشفرض از HTTPS استفاده میکند. اما گواهینامهی آن غیرقابلاعتماد است. پس باید آن را با گواهینامهای معتبر از Let’s Encrypt جایگزین کنیم.
در مرورگر خود عبارت https://your_domain:۱۰۰۰۰ را وارد کرده و سپس عبارت your_domain را با نام دامنهای که به سرور خود متصل کردهاید، جایگزین کنید.
نکته: هنگامیکه برای اولین بار وارد میشوید، با خطای “Invalid SSL” مواجه خواهید شد. علت این است که سرور یک گواهینامهی پیشفرض را تولید کرده است. کار را ادامه دهید و گواهینامهی Let’s Encrypt را جایگزین آن کنید.
خوب اکنون میتوانید صفحهی ورود را مشاهده کنید. با نام کاربری root و رمز عبور کاربر روت وارد شوید.
هنگامیکه وارد شدید، داشبورد Webmin را مشاهده میکنید. پیش از اینکه بتوانید گواهینامه را اجرا کنید، باید hostname سرور را تنظیم کنید. همانگونه که در تصویر زیر مشاهده میکنید، عبارت System hostname را پیدا کرده و بر روی لینک سمت راست آن کلیک کنید:
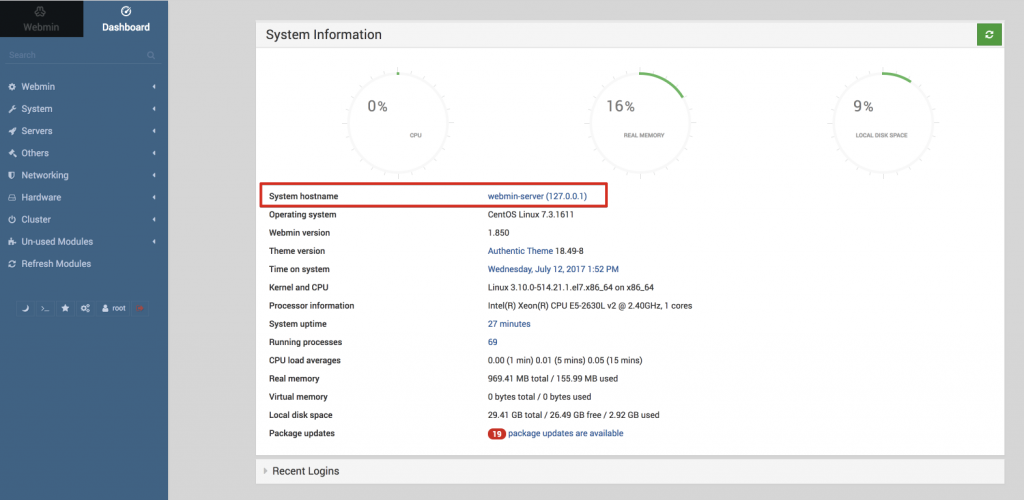
سپس شما به صفحهی Hostname and DNS Client منتقل خواهید شد. در قسمت Hostname نام دامنهی خود را وارد کنید. در قسمت انتهایی صفحه بر روی گزینهی Save کلیک کنید تا تنظیمات اجرا شوند.
پسازاینکه hostname خود را تنظیم کردید، بر روی Webmin در نوار سمت چپ کلیک کنید. سپس بر روی عبارت Webmin Configuration کلیک کنید.
در فهرستی که مشاهده میکنید بر روی عبارت SSL Encryption کلیک کرده و سپس Let’s Encrypt را انتخاب کنید. صفحهای مانند تصویر زیر را مشاهده خواهید کرد:
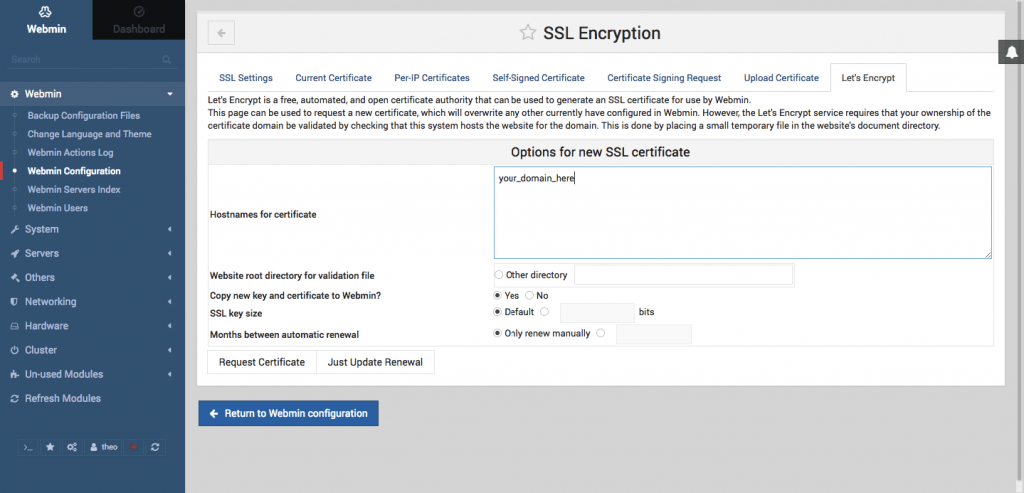
در این صفحه از Webmin میخواهید که گواهینامهی شما را بشناسد. گواهینامههای Let’s Encrypt پس از ۳ ماه منقضی خواهند شد، اما میتوانیم ساختار Webmin را به نحوی تنظیم کنیم که گواهینامه را ماهیانه تمدید کند.
Let’s Encrypt بر روی سرور ما به دنبال فایل تائید میگردد؛ بنابراین میتوانیم Webmin را به نحوی پیکربندی کنیم که فایل تائیدیِ را در پوشهی var/www/html/ قرار دهد. این همان پوشهای است که در قسمت پیشنیازها وب سرور آپاچی را در آن پیکربندی کردیم.
بهمنظور راهاندازی گواهینامه، مراحل زیر را به ترتیب انجام دهید:
برای استفاده از گواهینامهی جدید فقط کافی است تا صفحه را reload کنید. مرورگر شما اکنون باید گواهینامهی جدید را تائید کند.
خوب تا اینجا موفق شدهایم Webmin را نصب و آن را ایمن کنیم. اکنون بیایید ببینیم که چگونه باید از آن استفاده کنیم؟
ابتدا باید کاربرانی که مجاز به استفاده از Webmin هستند را مدیریت کنیم. با این کار دیگر نیاز نیست بهعنوان کاربر روت وارد Webmin شویم.
بر روی سربرگ Webmin کلیک کرده و سپس گزینهی Webmin Users را انتخاب کنید. این رابط به شما اجازه میدهد تا بتوانید کاربران را برای ورود به webmin مدیریت کنید.
بر روی دکمهی Creat a new Webmin User که در بالای جدول کاربران قرار گرفته، کلیک کنید. صفحهی Create Webmin User نمایش داده میشود. در این صفحه شما میتوانید گزینههایی مانند نام کاربری، رمز عبور، ماژولها و کاربرانی که میتوانند دسترسی داشته باشند را ذخیره کنید.
برای ایجاد کاربر جدید مراحل زیر را دنبال کنید:
در زمان ایجاد کاربر، شما میتوانید تنظیماتی را انجام دهید تا سطح دسترسی کاربر را محدود کنید؛ همچنین میتوانید زبان رابط Webmin را تغییر دهید.
اکنون شما یک کاربر sammy ایجاد کردهاید و بنابراین دیگر نیازی به استفاده از کاربر روت برای ورود به Webmin نخواهید داشت. پس بیایید ببینیم که چگونه میتوانیم کاربران جدید را به سیستم اضافه کنیم؟
در این قسمت ما یک کاربر جدید با نام deploy ایجاد خواهیم کرد که از آن برای برنامههای میزبانی وب استفاده خواهیم کرد.
بدین منظور ابتدا وارد سربرگ System شده و بر روی گزینهی Users and Groups کلیک کنید. از این رابط میتوانید جهت ایجاد کاربران یا گروههای جدید استفاده کنید.
برای اضافه کردن کاربر، بر روی گزینهی Create a new user که در بالای جدول کاربران واقع شده است، کلیک کنید. صفحهی Create User نمایش داده میشود. در این صفحه شما میتوانید نام کاربری، رمز عبور، گروه و دیگر تنظیمات را انجام دهید.
برای ایجاد کاربر جدید، مراحل زیر را دنبال کنید:
در زمان ایجاد کاربر جدید میتوانید تنظیماتی مانند انقضای رمز عبور و Shell را انجام دهید.
خوب مرحلهی آخر نصب آپدیتهای جدید برای سیستم است. پس بیایید ببینیم چگونه باید آپدیتهای جدید را نصب کنیم.
Webmin از طریق رابط کاربری خود به شما اجازه میدهد تا تمام بستهها بهروزرسانی کنید. برای بهروزرسانی بستهها ابتدا وارد لینک داشبورد شده، سپس وارد قسمت Package updates شوید. اگر آپدیت جدیدی در دسترس باشد، لینکی را مشاهده خواهید کرد که در آن به تعداد آپدیتهای در دسترس اشارهشده است. بهعنوانمثال میتوانید تصویر زیر را مشاهده کنید:
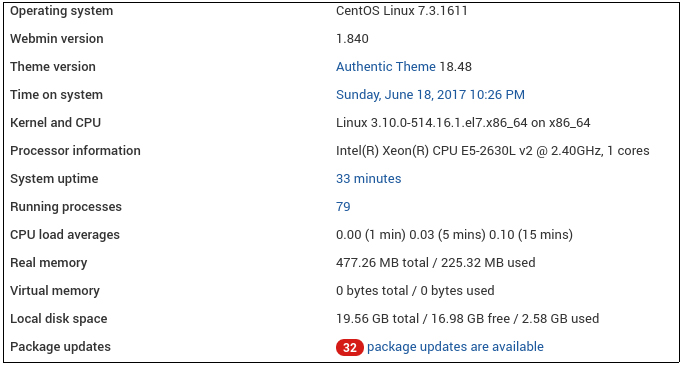
بر روی لینک کلیک کنید و Update selected packages را انتخاب کنید تا بهروزرسانی شروع شود. ممکن است از شما خواسته شود تا سرور را ریبوت کنید، که میتوانید این کار را با Webmin انجام دهید.
در نهایت امیدواریم این مقاله بتواند به شما عزیزان در نصب و استفاده از Webmin کمک کند. چانچه در هریک از مراحل سوال یا مشکلی داشتید، با کارشناسان فنی سینداد مطرح کنید.
سینداد یعنی هدیهی سیمرغ، یا فرزند سیمرغ؛ به عبارتی یعنی خود سیمرغ، با همه ی شگفتی هایش، اما جوانتر و سرزنده تر. و این چیزی است که ما سعی می کنیم در سینداد باشیم. از سال ۱۳۸۵ دانش مان را به صورت خدماتی در حوزه ی هاستینگ، شبکه و تولید نرم افزار در اختیار مشتریان مان قرار داده ایم و به این افتخار می کنیم که تک تک آنها تا به امروز همراه ما مانده اند. باور داریم که سینداد صرفاً یک شرکت نیست، بلکه نوعی باور است به ارائه ی شگفت انگیز از هر چیز.








