در این مقاله قصد داریم نحوهی نصب ماشین مجازی در ESXi را آموزش دهیم.
در مقالات قبلی با تکنولوژی مجازیسازی و Vmware آشنا شدیم. همانگونه که پیشتر توضیح دادیم، ESXi یک سیستمعامل نصبشده بر روی مجموعهای از سرورهای سازمانی است. ESXi توسط VMKernel طراحیشده است و ماشینهای مجازی را جهت برقراری ارتباط مدیریت میکند.
بهمنظور نصب ماشین مجازی در ESXi، کافی است تا مراحل زیر را به ترتیب انجام دهید.

ابتدا به ESXi یا vSphere Hypervisor از طریق هاست Vmware یا vSphere web client متصل شوید.
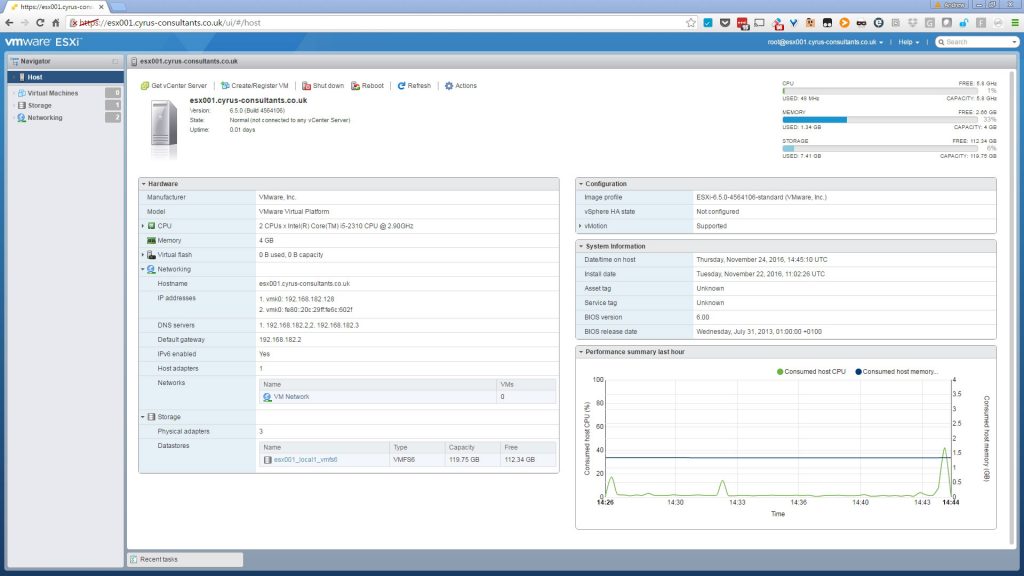
سپس فایل سیستمعامل ویندوز را در VMFS آپلود کنید. (این فایل ISO image است). اگر از قبل فایل ویندوز را از اینترنت دانلود کردهاید، دیگر نیازی به ایجاد یک فایل جدید iso image نیست. در این مقاله ما از ویندوز سرور ۲۰۱۶ استفاده میکنیم.
حتماً Vmware Hardware Comparability Lists یا HLC را بررسی کنید. بدین ترتیب مطمئن خواهید شد که سیستمعامل شما با Vmware vSphere سازگار است.
بسیاری از سیستمعاملها ممکن است در این مرحله با مشکل مواجه شوند، چون ورژن Vmware vSphere به کار گرفته شده از سیستمعامل موردنظر پشتیبانی نمیکند.
همانگونه که در تصویر زیر مشاهده میکنید، نسخهی Vmware vSphere قابلیت پشتیبانی از سیستمعامل را دارد:

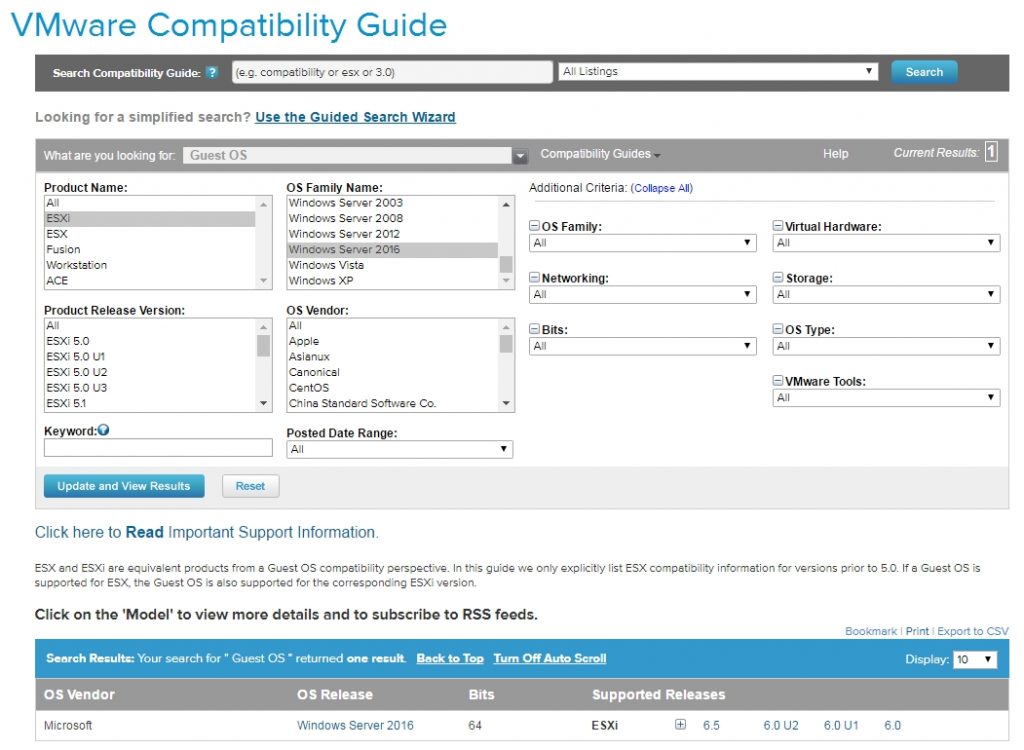
بر روی ماشین مجازی کلیک راست کرده و گزینهی Create/Register VM را انتخاب کنید. بدین ترتیب فرایند نصب ماشین مجازی شروع خواهد شد:
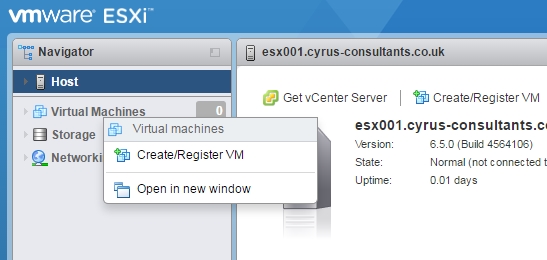
پسازاینکه ایجاد ماشین مجازی را انتخاب کردید، مراحل نصب ایجاد ماشین مجازی جدید نشان داده خواهد شد. در این صفحه شما میتوانید انتظارات خود را از ماشین مجازی تنظیم کنید. این تنظیمات شامل تعداد پردازندهها، میزان حافظه، مقدار مخزن موردنیاز و کارت شبکه خواهد بود.
هنگام انجام تنظیمات بسیار دقت کنید. بررسی کنید که هنگام خرید یک ماشین فیزیکی یا سرور، به چه منابعی نیاز دارید؟ البته این مقادیر بعداً میتوانند تغییر کنند. برای مثال در آینده میتوانید تعداد پردازندهها، میزان حافظه یا فضای مخزن را افزایش دهید. نکتهی مهم این است که اضافه کردن منابع بسیار سادهتر از کاهش آنهاست.
بنابراین توصیه میکنیم منابع را کم انتخاب کنید و بعداً در صورت نیاز آنها را با توجه به عملکرد ماشین مجازی افزایش دهید. یکی از مزایای ماشین مجازی در مقایسه با سرور فیزیکی این است که انعطافپذیری بیشتری در افزایش یا کاهش منابع وجود دارد. در ماشین مجازی شما بر تکتک مشخصات فنی کنترل خواهید داشت. برای مثال در کامپیوترهای فیزیکی نمیتوانیم یک حافظهی ۱ گیگابایتی را به چند حافظهی ۲۵۶ یا ۵۱۲ مگابایتی تقسیم کنیم؛ اما در ماشین مجازی این امر بهسادگی امکانپذیر خواهد بود.
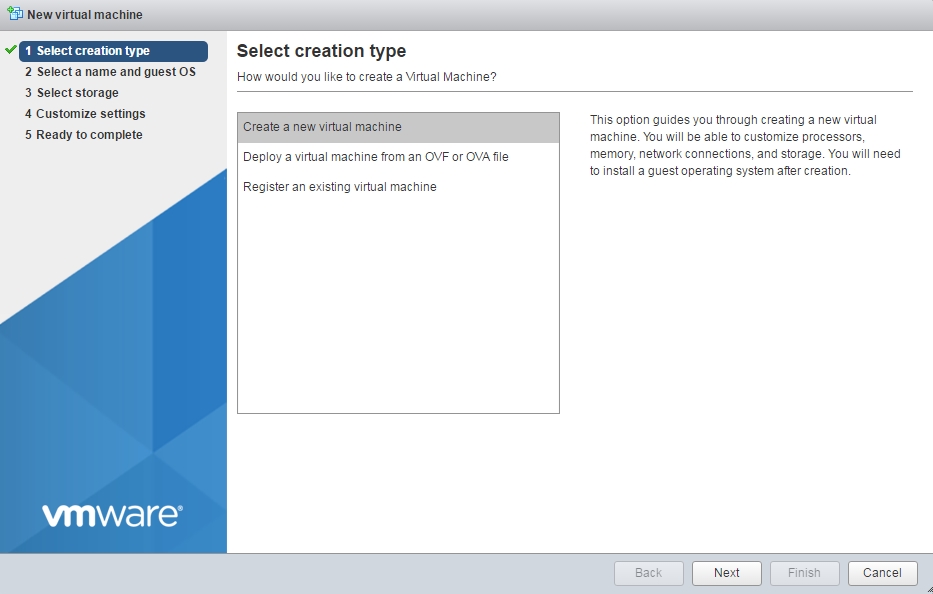
مراحل نصب ماشین مجازی، قالبی را ایجاد میکند که توسط آن بعداً میتوانیم سیستمعامل خود را نصب کنیم.
در ادامه بر روی گزینهی Create a new virtual machine کلیک کنید.
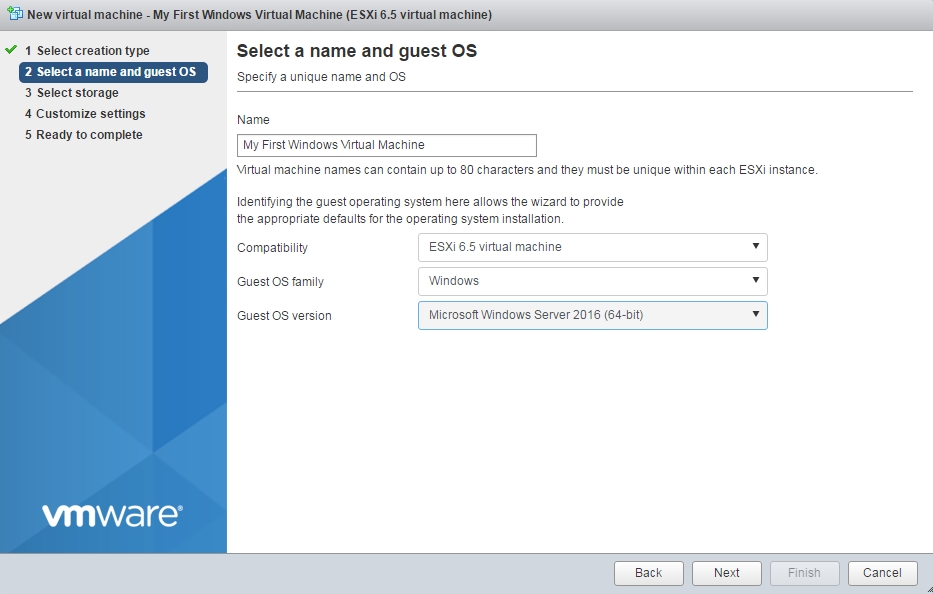
سپس یک نام برای ماشین مجازی انتخاب کرده و بر روی Next کلیک کنید. این نامی است که در فهرست حاضر ظاهر خواهد شد و نباید با نام میزبان سیستمهای عامل اشتباه گرفته شود. در اینجا ما نام “My First Windows VM” را وارد کردهایم.
دومرتبه بر روی گزینهی Next کلیک کرده و datastore مربوط به ذخیرهی فایل تنظیمات ماشین مجازی و دیسکهای مجازی را انتخاب کنید. مجدداً بر روی Next کلیک کرده و مراحل نصب را ادامه دهید.
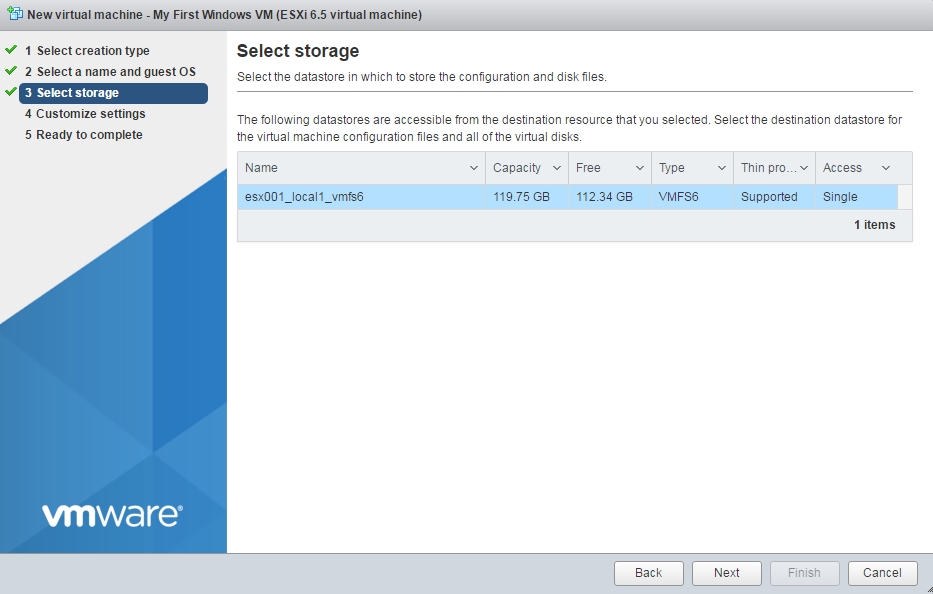
مخزن datastore را انتخاب کنید تا از آن برای ذخیرهسازی ماشین مجازی استفاده شود:
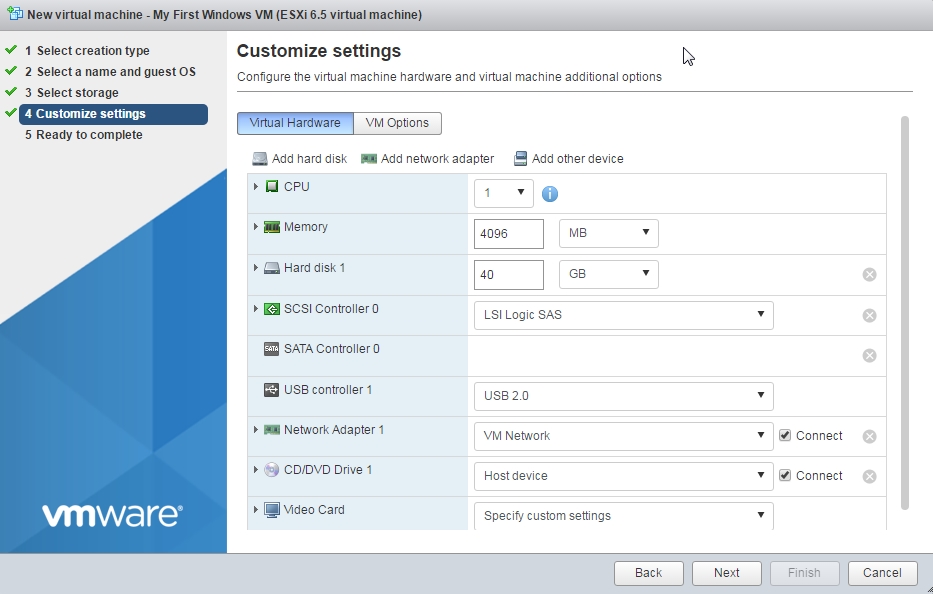
تنظیمات را شخصیسازی کرده و سختافزار ماشین مجازی را پیکربندی کنید. سپس بر روی گزینهی Next کلیک کنید. اطمینان حاصل کنید Datastore iso که قبلاً آپلود کردهاید را انتخاب کنید.
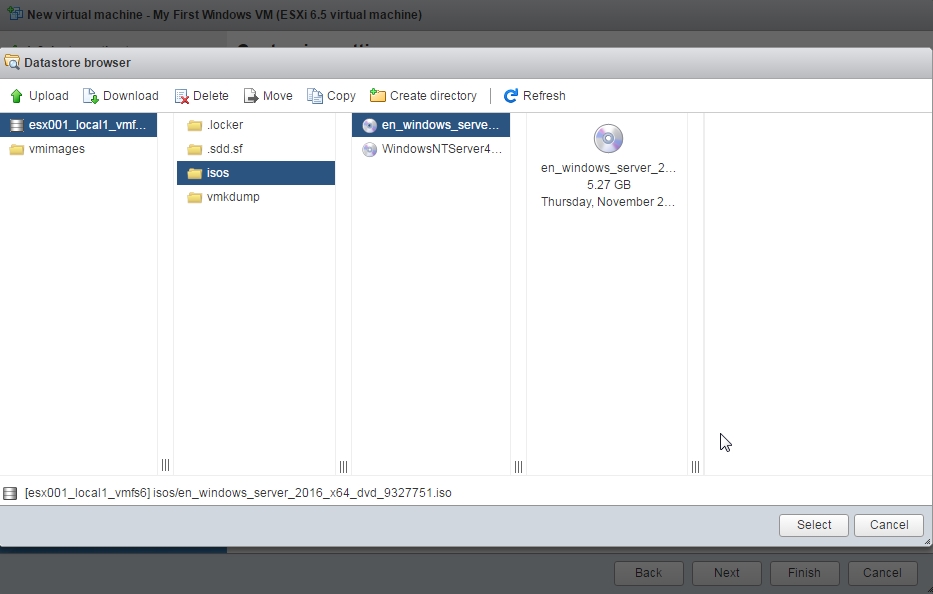
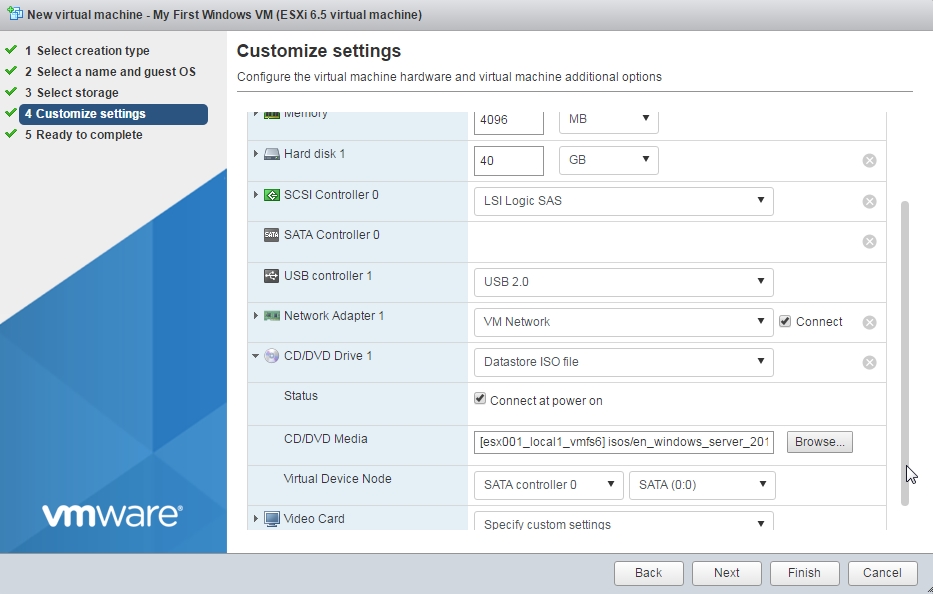
اندازهی دیسک مجازی موردنیاز را انتخاب کنید. از این دیسک برای نصب سیستمعامل استفاده خواهد شد. سایز دیسک بهصورت پیشفرض انتخاب شده است، اما شما میتوانید آن را افزایش دهید. سپس بر روی گزینهی Finish کلیک کنید تا پیکربندی ماشین مجازی ایجاد شود.

مراحل نصب ماشین مجازی در ESXi در این مرحله به پایان رسیده و ماشین مجازی شما ایجاد شده است. اکنون نیاز دارید تا سیستمعامل ویندوز سرور خود را بر روی ماشین مجازی نصب کنید. بدین منظور میتوانید ویندوز سرور نسخهی ۲۰۱۶ یا ۲۰۱۹ را بر روی ماشین مجازی نصب کنید.
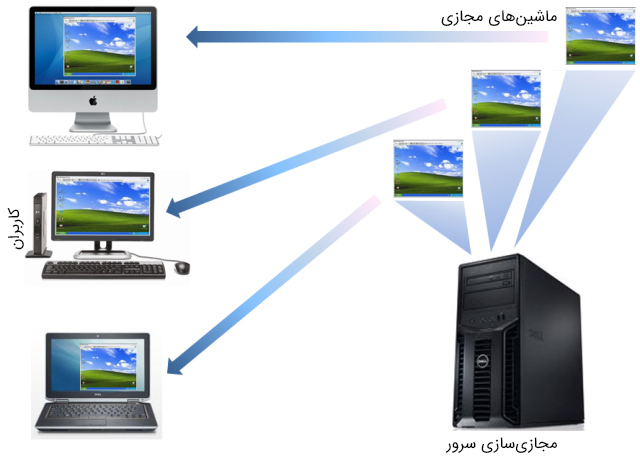
چنانچه در هر مرحله با مشکل یا سؤالی مواجه شدید، میتوانید آن را با کارشناسان فنی سینداد در میان بگذارید.
سینداد یعنی هدیهی سیمرغ، یا فرزند سیمرغ؛ به عبارتی یعنی خود سیمرغ، با همه ی شگفتی هایش، اما جوانتر و سرزنده تر. و این چیزی است که ما سعی می کنیم در سینداد باشیم. از سال ۱۳۸۵ دانش مان را به صورت خدماتی در حوزه ی هاستینگ، شبکه و تولید نرم افزار در اختیار مشتریان مان قرار داده ایم و به این افتخار می کنیم که تک تک آنها تا به امروز همراه ما مانده اند. باور داریم که سینداد صرفاً یک شرکت نیست، بلکه نوعی باور است به ارائه ی شگفت انگیز از هر چیز.








